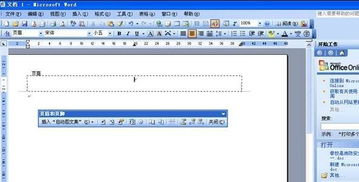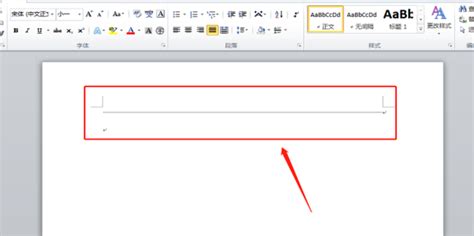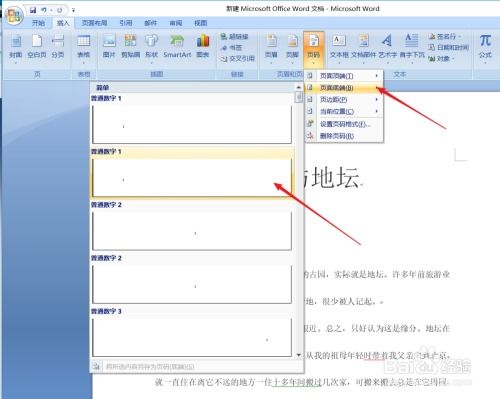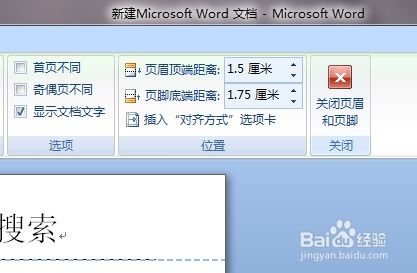如何在Word文档中实现从第三页起添加页码的技巧?
在Word文档中,页码的设置是一个常见的需求,尤其是在处理长篇文档或报告时。有时候,我们可能希望文档的页码从第三页开始,前两页(如封面和目录)则不显示页码。这样的设置既符合一些出版物的排版规范,也能让文档看起来更加专业。下面,我们就来详细讲解如何在Word中设置页码从第三页开始。
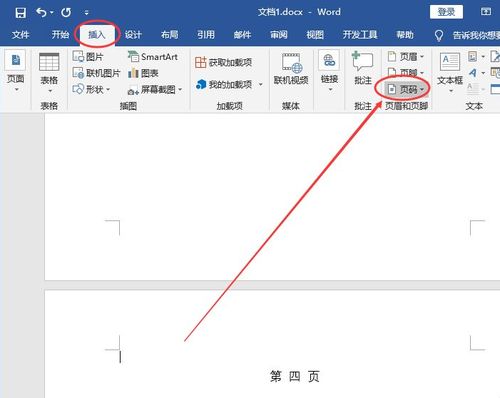
首先,我们需要明确的是,Word并没有直接提供一个“从第三页开始设置页码”的选项,但我们可以通过一些步骤来实现这个效果。这个过程大致可以分为以下几个步骤:插入分节符、断开与前一节的链接、设置页码格式以及插入页码。
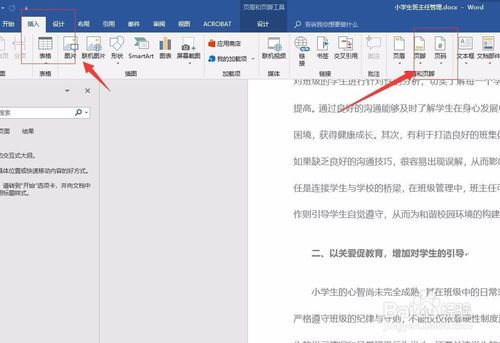
一、插入分节符
分节符是Word中用来分隔文档中不同部分的一种标记,它允许我们对每个部分进行独立的格式设置。要实现页码从第三页开始,我们需要在第二页和第三页之间插入一个分节符。
1. 打开你的Word文档,定位到第二页的末尾。
2. 在“布局”或“页面布局”(不同版本的Word可能有所不同)选项卡中,找到“分隔符”选项。
3. 点击“分隔符”后,会弹出一个下拉菜单,选择“下一页”。这样,你就在第二页和第三页之间插入了一个分节符。
二、断开与前一节的链接
插入分节符后,第三页及之后的部分就形成了一个新的节。接下来,我们需要断开这个新节与前一个节在页码设置上的链接,以便能够独立地设置页码。
1. 定位到第三页,双击页脚或页眉区域,进入页脚或页眉编辑模式。
2. 在页脚或页眉编辑模式下,你会看到一个“链接到前一节”的按钮(通常是一个带有箭头的方框图标)。点击这个按钮,断开与前一节的链接。
三、设置页码格式
断开链接后,我们就可以开始设置页码了。但是,在直接插入页码之前,我们还需要确保页码的格式是正确的,特别是如果我们需要页码从1开始而不是从某个其他数字开始。
1. 仍然在页脚或页眉编辑模式下,找到“页码”选项。
2. 点击“页码”后,会弹出一个下拉菜单,选择“设置页码格式”。
3. 在弹出的“页码格式”对话框中,你可以设置页码的数字格式(如阿拉伯数字、罗马数字等)、起始页码(对于我们的需求,这里应该设置为1)以及页码的位置和对齐方式。
4. 设置好页码格式后,点击“确定”按钮。
四、插入页码
现在,我们已经设置好了页码的格式,接下来就可以插入页码了。
1. 仍然在页脚或页眉编辑模式下,找到“页码”选项。
2. 点击“页码”后,选择你想要的页码样式(如页码在页脚中央、页码在页脚右侧等)。
3. 此时,你应该会在第三页的页脚或页眉中看到页码“1”。由于我们已经断开了与前一节的链接,并且设置了起始页码为1,所以前两页不会显示页码。
五、处理前两页的页码(可选)
如果你的文档前两页(如封面和目录)原本就没有页码,那么上面的步骤就已经足够了。但是,如果你的前两页原本有页码,并且你想要删除它们,你需要按照以下步骤操作:
1. 定位到第一页或第二页的页脚或页眉区域,进入编辑模式。
2. 删除页脚或页眉中的页码。这通常可以通过选中页码并按下删除键来完成。
3. 如果你想要确保前两页完全不显示页码(包括在打印时),你还需要检查文档的打印设置,确保“打印页眉和页脚”选项没有被选中。
六、检查页码连续性
在完成上述步骤后,最好检查一下文档的页码是否连续且正确。你可以通过滚动文档或使用“导航窗格”来快速定位到文档的各个部分,并检查页码是否正确显示。
七、其他注意事项
1. 在进行页码设置之前,最好先备份你的文档。这样,如果在设置过程中出现问题,你可以恢复到原始状态。
2. 如果你在文档中使用了多个分节符,并且希望每个节的页码都独立设置,你需要对每个节都重复上述步骤。
3. 记住,分节符是看不到的,但它们确实存在于文档中。如果你想要删除或移动分节符,你可以通过显示或隐藏非打印字符来查看它们(在“开始”选项卡中,找到“段落”组,点击“显示/隐藏编辑标记”按钮)。
通过以上步骤,你就可以在Word文档中设置页码从第三页开始了。这个过程虽然需要一些耐心和细心,但一旦你掌握了它,你就可以更加灵活地控制文档的页码设置,让你的文档看起来更加专业和整洁。
- 上一篇: 苹果手机APP无法更新怎么办?
- 下一篇: 前往中智德办理德国签证申请
-
 Word2007中,轻松从第3页开始添加页码资讯攻略11-22
Word2007中,轻松从第3页开始添加页码资讯攻略11-22 -
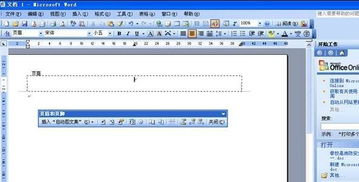 如何删除Word页眉中的横线资讯攻略11-07
如何删除Word页眉中的横线资讯攻略11-07 -
 WPS Word如何实现每页页脚各不相同?资讯攻略12-03
WPS Word如何实现每页页脚各不相同?资讯攻略12-03 -
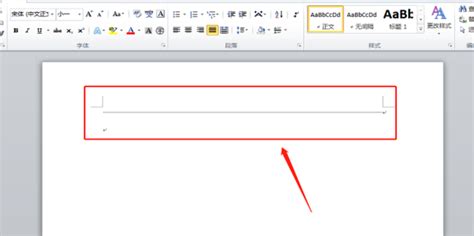 如何在Word页眉中轻松添加一条横线资讯攻略11-10
如何在Word页眉中轻松添加一条横线资讯攻略11-10 -
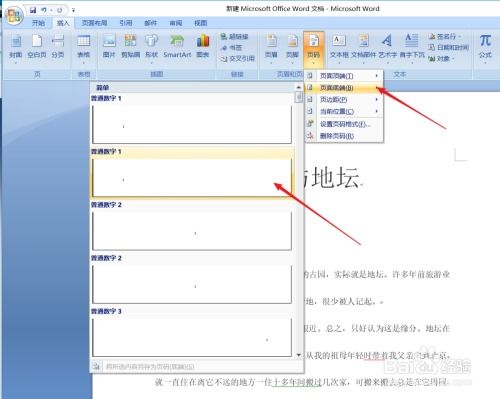 移除页码配置资讯攻略11-23
移除页码配置资讯攻略11-23 -
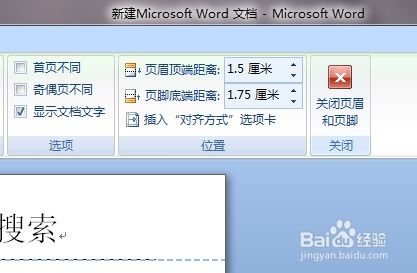 Word如何编辑和修改页眉页脚?资讯攻略12-06
Word如何编辑和修改页眉页脚?资讯攻略12-06