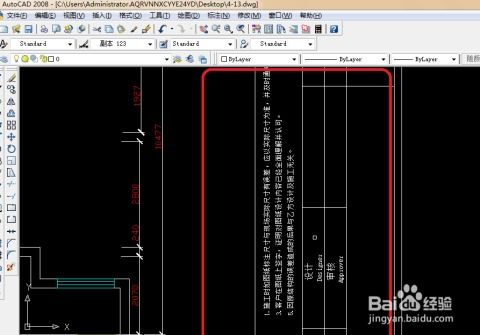Windows系统下CAD2008安装教程
在寻找高效、稳定的CAD绘图工具时,Windows版本的CAD 2008无疑是一个值得考虑的选项。它不仅继承了AutoCAD系列的经典功能和设计,还针对当时的Windows系统进行了优化,使得用户在绘图、设计过程中能够享受到更加流畅、便捷的体验。下面,我们将详细介绍如何在Windows系统上安装CAD 2008,确保你能够轻松上手这款强大的设计工具。

Windows版本CAD 2008安装全攻略
想要让你的设计之路更加顺畅,安装一款适合自己的CAD软件至关重要。在众多版本中,CAD 2008以其稳定的表现和丰富的功能赢得了不少设计师的喜爱。无论你是建筑设计师、机械工程师,还是电气工程师,CAD 2008都能为你提供强有力的支持。那么,如何在Windows系统上安装这款经典软件呢?请跟随我们的步伐,一步步完成安装过程。
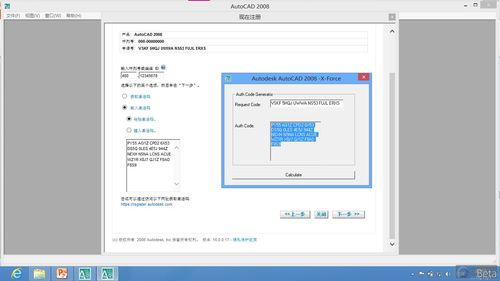
一、准备工作
在正式安装CAD 2008之前,我们需要做一些准备工作,以确保安装过程顺利进行。
1. 下载安装包:
你需要从可靠的来源下载CAD 2008的安装包。为了确保软件的安全性和稳定性,建议从官方网站或知名软件下载平台下载。安装包通常分为32位和64位两个版本,你需要根据自己的操作系统版本选择相应的安装包。
2. 关闭杀毒软件:
在安装过程中,杀毒软件可能会误报并阻止安装程序的运行。因此,在安装之前,请暂时关闭杀毒软件,以避免出现不必要的麻烦。
3. 断开网络连接:
为了防止在安装过程中自动下载更新文件或进行联网验证,建议在安装前断开网络连接。安装完成后再重新连接网络。
二、安装步骤
接下来,我们将详细介绍CAD 2008的安装步骤。请按照以下步骤进行操作:
1. 解压安装包:
将下载好的安装包解压到一个合适的文件夹中。解压过程中,请确保解压路径中不含有中文,以避免出现乱码或安装失败的情况。
2. 选择安装文件:
解压完成后,你会看到一个名为“CAD 2008”的文件夹。打开该文件夹,根据自己的操作系统版本(32位或64位),双击对应的子文件夹。
3. 运行安装程序:
在子文件夹中,找到名为“Setup”的安装程序,右键点击并选择“以管理员身份运行”。这样做可以确保安装程序具有足够的权限来访问系统资源并完成安装。
4. 等待程序运行:
安装程序运行后,会进行一系列的初始化和检查操作。请耐心等待,不要关闭程序或关闭电脑。
5. 开始安装:
在程序界面中,点击“安装产品”按钮,进入安装向导。按照向导的提示,依次点击“下一步”进行安装。
6. 接受许可协议:
在安装过程中,你需要接受软件的许可协议。请仔细阅读协议内容,并勾选“我接受”选项,然后点击“下一步”。
7. 填写用户信息:
在接下来的界面中,你需要填写一些用户信息。这些信息对于软件的运行并无直接影响,但建议填写完整以便日后需要时进行参考。
8. 选择安装路径:
在安装配置界面,你可以选择软件的安装路径。为了避免后续出现不必要的麻烦,建议不要将软件安装到C盘(系统盘),并选择一个不含中文的路径。
9. 完成安装:
配置完成后,点击“安装”按钮开始正式安装。安装过程中,请耐心等待,不要进行其他操作以免影响安装进度。
10. 安装完成:
安装完成后,点击“完成”按钮退出安装向导。此时,你可以在桌面上看到CAD 2008的快捷方式图标。
三、激活软件
虽然CAD 2008是一款经典软件,但在使用前仍然需要进行激活。以下是激活软件的详细步骤:
1. 打开软件:
双击桌面上的CAD 2008快捷方式图标,打开软件。
2. 选择激活产品:
在软件界面中,点击“激活产品”按钮,进入激活向导。
3. 输入激活码:
在激活向导中,你需要输入激活码。激活码可以通过运行安装包中的keygen(密钥生成器)程序来生成。
打开keygen程序所在的文件夹(通常是安装包解压后的文件夹中的某个子文件夹)。
找到名为“AutoCAD-2008-keygen”的程序文件,右键点击并选择“以管理员身份运行”。
在keygen程序中,将软件界面上显示的申请号复制粘贴到“Request code”输入框中。
打开“产品序列号和产品密钥”文件(该文件通常与keygen程序在同一文件夹中),将序列号复制粘贴到keygen程序的相应输入框中。
点击“Calculate”按钮生成激活码。
- 上一篇: 解锁巅峰战力!QQ水浒35级武将最强搭配攻略
- 下一篇: 电脑版百度魔图在线使用及安装详细教程
-
 轻松学会!Windows系统下CAD2008安装指南资讯攻略11-14
轻松学会!Windows系统下CAD2008安装指南资讯攻略11-14 -
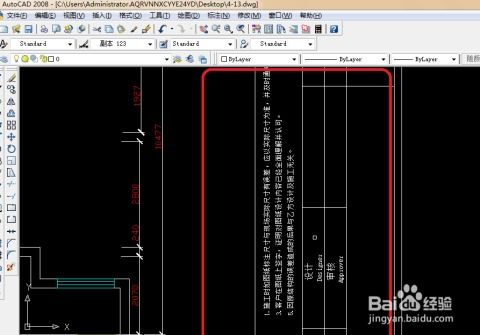 CAD 2008自学宝典:轻松掌握添加字体技巧[第13课]资讯攻略10-31
CAD 2008自学宝典:轻松掌握添加字体技巧[第13课]资讯攻略10-31 -
 Windows Server 2008 企业版实战教程资讯攻略12-09
Windows Server 2008 企业版实战教程资讯攻略12-09 -
 SolidWorks 2011 详细安装指南,轻松上手教程资讯攻略10-29
SolidWorks 2011 详细安装指南,轻松上手教程资讯攻略10-29 -
 Windows Server 2008创建新用户账户教程资讯攻略11-14
Windows Server 2008创建新用户账户教程资讯攻略11-14 -
 Win10系统下轻松安装SQLServer2005的详细教程资讯攻略10-31
Win10系统下轻松安装SQLServer2005的详细教程资讯攻略10-31