Windows版本CAD2008安装指南

在安装Windows版本的AutoCAD 2008之前,确保你的操作系统版本至少为Windows 7或更高。此外,为了保证安装过程的顺利进行,建议先关闭杀毒软件,以防误删必要的安装文件。接下来,我们一步步来进行安装。
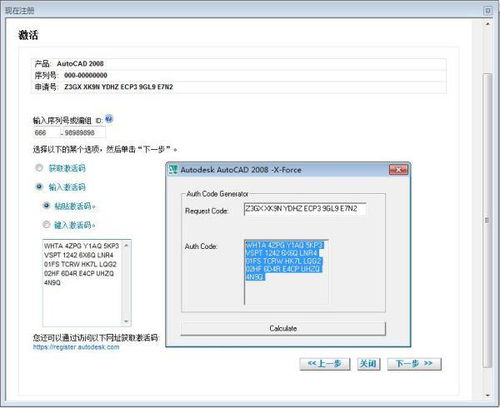
1. 下载AutoCAD 2008安装包:

从可靠来源下载AutoCAD 2008的安装包。如果你已经获得了安装包,可以直接进入下一步。

2. 解压安装包:
右键点击下载好的压缩包,选择“解压到CAD 2008 64bit”(或者你选择的任意文件夹名称)。确保解压后的文件夹中包含有`Setup.exe`文件。
1. 打开解压后的文件夹:
解压完成后,双击打开解压得到的文件夹。
2. 运行安装程序:
在解压后的文件夹中,找到名为`Setup.exe`的文件,右键点击并选择“以管理员身份运行”。这是为了确保安装过程有足够的权限。
3. 用户账户控制:
系统可能会弹出“用户账户控制”对话框,选择“是”以继续。
1. 选择安装产品:
在AutoCAD 2008安装向导中,选择“安装产品”并点击“下一步”。
2. 选择安装版本:
在接下来的界面中,勾选“AutoCAD 2008”,然后点击“下一步”。
3. 接受许可协议:
阅读并接受许可协议,选择“我接受”,然后点击“下一步”。
4. 用户信息:
在接下来的界面中,可以随意填写名字、姓氏和组织信息,然后点击“下一步”。
1. 配置安装:
点击“配置”以配置安装选项。
2. 下一步:
直接点击“下一步”。
3. 选择许可类型:
选择“单机许可”,然后点击“下一步”。
4. 选择安装组件:
建议选择“典型”安装,并勾选“Express Tools”和“Material Library”。这两个组件能够提供更多实用工具和材料库。
5. 更改安装路径:
点击三点按钮可以更改产品安装路径。建议选择系统盘(通常是C盘)外的其他盘,例如D盘。确保安装路径中没有中文。
6. 配置完成:
完成配置后,点击“配置完成”。
1. 点击安装:
点击“安装”按钮,开始安装AutoCAD 2008。
2. 等待安装完成:
安装过程会持续几分钟,请耐心等待。如果出现错误提示,通常点击“确定”即可继续。
3. 完成安装:
安装完成后,取消勾选“查看AutoCAD 2008自述文件”,然后点击“完成”。
1. 运行AutoCAD 2008:
在桌面上找到AutoCAD 2008的快捷方式,双击打开。
2. 激活产品:
在弹出的界面中,选择“激活产品”,然后点击“下一步”。
3. 输入序列号:
输入序列号“666-69696969”(或者“111-111111”),然后点击“输入激活码”。
4. 运行注册机:
回到之前解压的文件夹,找到并打开“注册机”文件夹。找到名为`keygen.exe`(或类似名称)的文件,右键点击并选择“以管理员身份运行”。
5. 生成激活码:
在注册机界面中,将安装界面上的“申请号”复制并粘贴到注册机的“Request Code”框中。然后点击“Calculate”按钮生成激活码。
6. 输入激活码:
将生成的激活码复制并粘贴到安装界面的“激活码”框中。
7. 完成激活:
点击“下一步”,然后点击“完成”。此时,你应该会看到激活成功的提示。
8. 关闭提示消息:
在弹出的提示消息中,选择“不,不再显示此消息”,然后点击“确定”。
至此,AutoCAD 2008已经成功安装并激活。你可以开始使用这款强大的CAD软件进行设计工作了。在初次使用时,可能需要一些时间来熟悉界面和工具,但AutoCAD 2008的丰富功能和灵活操作会大大提高你的工作效率。
1. 杀毒软件:
66.40M螃蟹交易平台
87.93M幸存者拉夫游戏
35.01M凌度智能
18.75M实用现代汉语字典app
63.36M爱奇艺vr电视版
23.85M米饭仙人无广告版
66.10M懒人修仙传2最新版本
39.32M隐秘的档案手游
88.71M蚁淘生活2025
18.20M屋内有鬼
本站所有软件来自互联网,版权归原著所有。如有侵权,敬请来信告知 mwshe@outlook.com(不接广告),我们将及时删除。 粤ICP备2024192220号-3