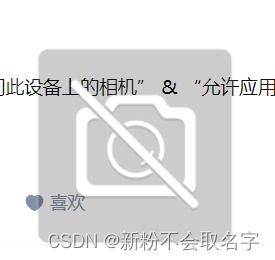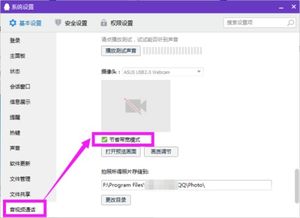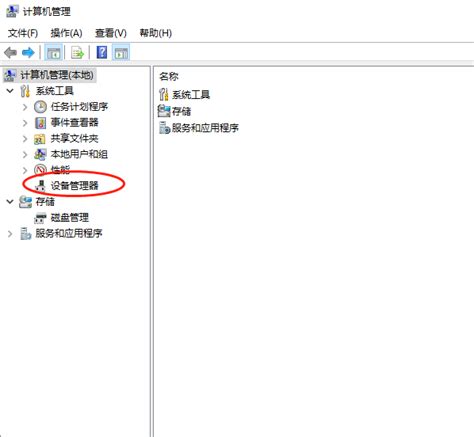轻松解决电脑USB摄像头黑屏问题,让视频沟通畅通无阻!

当你需要进行视频会议、在线学习或视频聊天时,突然发现电脑上的摄像头出现黑屏,这无疑会带来很大的困扰。本文将详细介绍电脑USB视频设备(摄像头)黑屏的原因及解决方法,帮助你快速恢复摄像头的正常使用。

一、硬件连接问题
硬件连接不良是导致摄像头无法正常工作的常见原因之一。以下是一些检查和解决步骤:

1. 检查USB接口:
拔出摄像头,将其插到其他USB接口上,看是否恢复正常。
如果更换接口后仍然无法解决问题,可以尝试将摄像头连接到另一台电脑上测试,以确定是否摄像头本身存在问题。
2. 检查连接线:
确保摄像头与电脑之间的连接线没有损坏,连接牢固。
如果连接线存在损坏,需要更换新的连接线。
二、驱动程序问题
驱动程序是电脑与硬件设备之间沟通的桥梁。如果驱动程序出现问题或过时,可能会导致摄像头显示黑屏。
1. 更新驱动程序:
在Windows系统中,右键点击“此电脑”或“计算机”,选择“管理”。
在“计算机管理”界面中,点击“设备管理器”,然后展开“图像设备”或“照相机”。
找到摄像头设备,右键点击,选择“更新驱动程序”。
选择“自动搜索驱动程序”或“浏览计算机以查找驱动程序软件”,按提示完成驱动程序的更新。
2. 使用驱动人生等工具:
如果你不确定驱动程序是否存在问题,可以使用驱动人生等驱动管理工具进行扫描和更新。
进入驱动人生的“驱动管理”界面,点击“立即扫描”,如果存在未更新的驱动程序,点击“一键更新”。
3. 重新安装驱动程序:
如果更新驱动程序无效,可以尝试手动下载并安装摄像头制造商提供的最新驱动程序。
访问摄像头制造商的官方网站,下载对应型号的驱动程序,按照提示进行安装。
三、系统设置问题
有时候,摄像头黑屏是由系统设置不当引起的。以下是一些常见的系统设置检查步骤:
1. 检查隐私设置:
在Windows系统中,打开“设置” > “隐私” > “相机”。
确保“允许应用访问你的相机”开关已开启。
在“选择哪些应用可以访问你的相机”下,确保你需要使用的应用已被授权使用摄像头。
2. 检查服务状态:
按Win+R键打开运行对话框,输入`services.msc`并按回车键。
在服务列表中找到“Windows Imaging Acquisition (WIA)”和“Webcam Service”,确保它们都处于“启动”状态。
四、第三方软件冲突
某些第三方软件可能会与摄像头驱动程序产生冲突,导致摄像头显示黑屏。以下是一些解决方法:
1. 使用任务管理器:
按Ctrl+Shift+Esc键打开任务管理器,查看是否有正在运行的可疑程序,特别是那些最近安装的应用。
尝试禁用或卸载这些程序,看看是否能够解决问题。
2. 卸载冲突软件:
如果你怀疑某个软件与摄像头冲突,可以尝试卸载该软件,然后重新启动电脑,看摄像头是否正常工作。
五、操作系统兼容性
如果你的摄像头是在较旧的操作系统上运行良好,但在升级系统后出现问题,可能是由于软件不兼容造成的。
1. 检查兼容性声明:
访问摄像头制造商的官方网站,查看是否有针对你当前操作系统版本的兼容性声明。
2. 安装最新驱动程序:
下载并安装最新版本的摄像头驱动程序或相关软件,以提高兼容性。
3. 设置兼容性模式:
对于特定的应用程序,可以在其属性中选择“兼容性”标签页,尝试设置为旧版操作系统模式。
六、摄像头设置问题
有时候,摄像头本身的设置问题也可能导致黑屏。以下是一些常见的摄像头设置检查步骤:
1. 检查摄像头软件设置:
打开摄像头软件,检查“Option”菜单下的“Preview”是否打开,如未选择,选择该项即可。
2. 调节焦距和镜头:
如果摄像头图像模糊,可以通过手动调节镜头圈进行焦距调整,将焦距调整到最清晰的位置。
如果镜头脏污,使用干燥、不含麻质的布或专业镜头纸进行擦拭,擦拭时避免在镜头上施压,以防刮伤镜头。
七、病毒和恶意软件
有时候,黑屏问题可能是由于计算机感染了病毒或恶意软件导致的。
1. 运行病毒扫描程序:
使用可靠的病毒扫描程序对计算机进行全面扫描,清理任何发现的威胁。
2. 安装杀毒软件:
确保你的计算机安装了最新的杀毒软件,并定期更新病毒库,以保护系统免受病毒和恶意软件的侵害。
八、重启计算机
- 上一篇: 揭秘:如何轻松加入移动之家数据业务发烧友精英圈
- 下一篇: 如何查看淘宝账号的信誉等级?
-
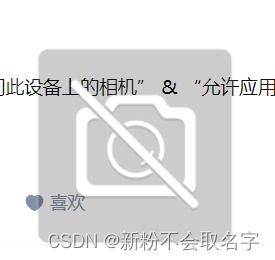 解决联想小新电脑摄像头打开黑屏的有效方法资讯攻略10-26
解决联想小新电脑摄像头打开黑屏的有效方法资讯攻略10-26 -
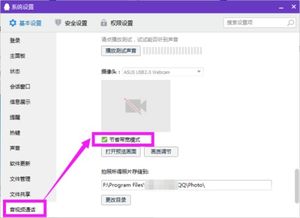 解决QQ视频无图像问题,轻松恢复流畅通话!资讯攻略11-02
解决QQ视频无图像问题,轻松恢复流畅通话!资讯攻略11-02 -
 《校园分享:轻松解决英雄联盟观战黑屏问题》资讯攻略11-01
《校园分享:轻松解决英雄联盟观战黑屏问题》资讯攻略11-01 -
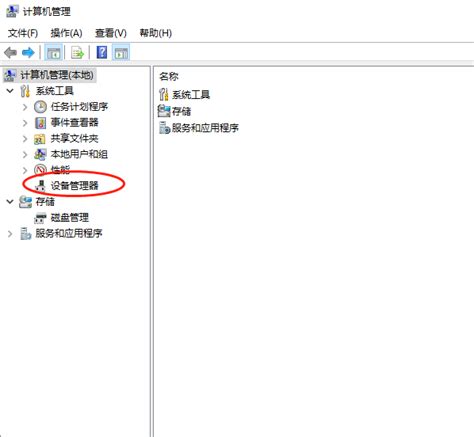 小米手机USB设备识别失灵?快速修复指南,让连接畅通无阻!资讯攻略10-25
小米手机USB设备识别失灵?快速修复指南,让连接畅通无阻!资讯攻略10-25 -
 LOL商店黑屏无法打开?快速解决方法来了!资讯攻略11-06
LOL商店黑屏无法打开?快速解决方法来了!资讯攻略11-06 -
 《使命召唤9》黑屏问题全解析及解决方案汇总资讯攻略11-04
《使命召唤9》黑屏问题全解析及解决方案汇总资讯攻略11-04