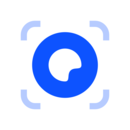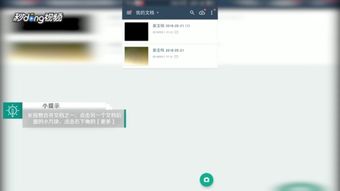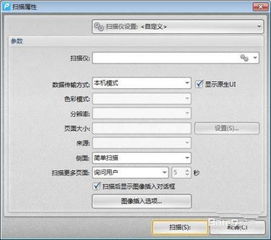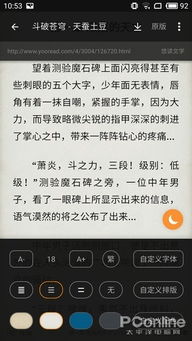福昕阅读器扫描文件教程

福昕阅读器作为一款功能强大的PDF阅读和管理工具,不仅支持PDF文件的查看和编辑,还具备出色的扫描功能。借助福昕阅读器的扫描功能,用户能够轻松将纸质文档转换为可编辑的PDF文件,从而方便地进行保存、分享和进一步处理。下面将从安装与准备、扫描操作、扫描设置及特色功能等多个维度,详细介绍如何使用福昕阅读器扫描文件。

安装与准备
在使用福昕阅读器扫描文件之前,首先需要确保已经正确安装了该软件,并且扫描仪或带有扫描功能的设备已经连接到电脑,并且驱动程序安装正确。如果福昕阅读器无法识别扫描仪,可以检查以下几点:
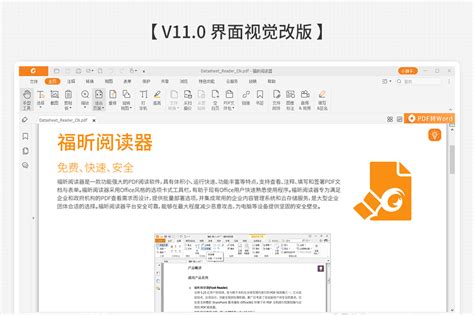
1. 正确连接设备:确保扫描仪通过USB或其他接口正确连接到电脑,并且电源开启。
2. 安装驱动程序:安装扫描仪附带的驱动程序,以确保系统能够识别并正常使用该设备。
3. 重启福昕阅读器:在连接设备和安装驱动程序后,重启福昕阅读器,确保软件能够检测到扫描仪。
扫描操作
一旦确保扫描仪能够被福昕阅读器识别,即可开始扫描操作。以下是详细步骤:
1. 打开福昕阅读器:双击桌面上的福昕阅读器图标,启动软件。
2. 选择扫描功能:
在菜单栏中找到“文件”选项,并点击打开。
在下拉菜单中,选择“从扫描仪或相机获取”选项。如果使用的是旧版本,可能会看到“编辑”选项下的“扫描”功能。
3. 选择扫描设备:
在弹出的扫描设置窗口中,系统会自动检测并列出已连接的扫描设备。
选择要使用的扫描仪或相机设备。
4. 调整扫描设置:
扫描类型:根据需要选择彩色、灰度或黑白扫描模式。
分辨率:分辨率越高,扫描的图像越清晰,但文件大小也会越大。一般建议选择300DPI。
页面大小:根据需要选择扫描文件的页面尺寸,如A4、A3等。
5. 开始扫描:
点击“扫描”按钮,软件将开始从扫描仪中读取文档。
在扫描过程中,可以通过预览功能查看扫描效果,确保扫描内容无误。
6. 保存扫描文件:
扫描完成后,福昕阅读器会自动将扫描的文档插入到当前PDF文档中。
如果需要扫描多页文件,可以继续点击“扫描”按钮,添加其他页面。
扫描完成后,点击“保存”按钮,将扫描的PDF文件保存到指定位置。
扫描设置与优化
福昕阅读器的扫描功能提供了多种设置选项,以满足不同用户的需求。以下是几项关键的扫描设置和优化技巧:
1. 自动裁剪与增强:
福昕阅读器支持自动裁剪功能,可以去除扫描图像中的多余边缘,使文档更加整洁。
自动增强功能可以调整图像的亮度和对比度,提高扫描质量。
2. OCR文字识别:
福昕阅读器内置OCR(光学字符识别)功能,可以将扫描的文档转换为可编辑的文本格式。
OCR功能不仅支持常见的文字识别,还支持多种语言识别,方便用户进行复制、粘贴和搜索操作。
3. 多格式保存:
除了保存为PDF格式外,福昕阅读器还支持将扫描的文件保存为其他格式,如JPEG、PNG等,以满足不同使用场景的需求。
特色功能与应用
福昕阅读器的扫描功能不仅简单易用,还具备多项特色功能,大大提高了用户的工作效率和文件处理灵活性:
1. 个性化编辑:
扫描后的PDF文件可以进行各种个性化编辑,如添加批注、插入图片、旋转页面等。
用户可以通过福昕阅读器的编辑功能,轻松调整扫描文件的布局和内容。
2. 文档管理:
福昕阅读器支持将多个扫描文件合并为一个PDF文档,方便用户进行集中管理和分享。
用户还可以通过添加书签、创建注释等方式,进一步组织和优化文档内容。
3. 便捷分享:
扫描完成的PDF文件可以通过电子邮件、社交媒体、云存储等多种方式分享给他人。
福昕阅读器还支持将扫描文件直接导出为图片格式,方便用户在不同平台上的使用和展示。
4. 跨平台支持:
福昕阅读器不仅支持Windows和MacOS等主流操作系统,还提供了移动端的应用程序。
用户可以在手机或平板电脑上,通过福昕阅读器的移动应用进行扫描和文件管理操作,实现真正的跨平台办公。
应用实例与注意事项
- 上一篇: 如何创建强大的恶魔猎手角色
- 下一篇: 打造个性化Win7桌面:轻松添加天气信息与实用小工具指南
-
 福昕阅读器如何进行文件扫描?资讯攻略11-07
福昕阅读器如何进行文件扫描?资讯攻略11-07 -
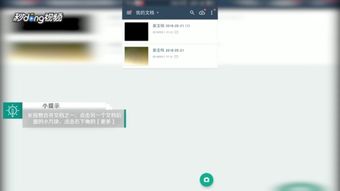 扫描全能王:轻松一招,将文档一分为二的高效技巧资讯攻略12-06
扫描全能王:轻松一招,将文档一分为二的高效技巧资讯攻略12-06 -
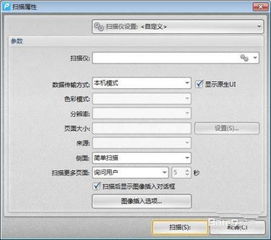 如何设置扫描仪的文件格式资讯攻略11-07
如何设置扫描仪的文件格式资讯攻略11-07 -
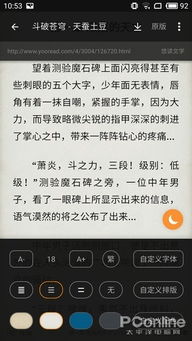 如何在追书神器书架中扫描并添加本地书籍资讯攻略11-11
如何在追书神器书架中扫描并添加本地书籍资讯攻略11-11 -
 轻松掌握:复印机一键扫描文件至电脑的高效秘籍资讯攻略10-25
轻松掌握:复印机一键扫描文件至电脑的高效秘籍资讯攻略10-25 -
 轻松一扫,真伪立现!二维码查真伪教程资讯攻略11-18
轻松一扫,真伪立现!二维码查真伪教程资讯攻略11-18