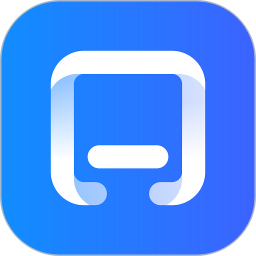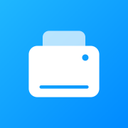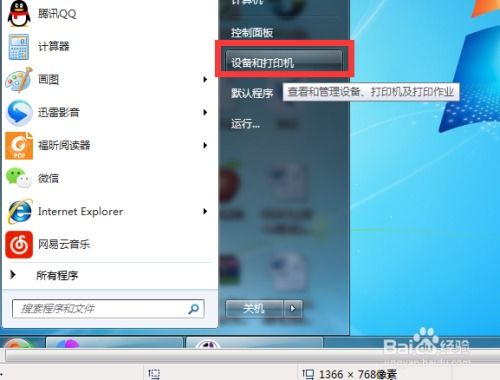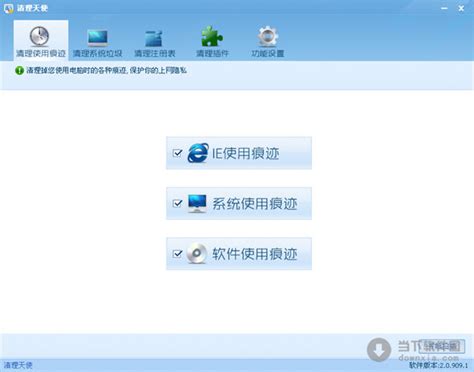轻松掌握:复印机一键扫描文件至电脑的高效秘籍
在繁忙的办公室日常中,复印机不仅是打印文件的好帮手,更是提升工作效率的得力工具,特别是当我们需要将纸质文件快速转换为电子文档时。想象一下,堆积如山的合同、报告或笔记,如果都能一键扫描到电脑上,不仅节省了大量存储空间,还便于分享、编辑和存档。那么,复印机究竟是如何实现这一神奇操作的呢?接下来,就让我们一起揭开它的神秘面纱,轻松学会如何将文件从复印机扫描到电脑上。

开启高效办公新时代:复印机扫描文件的奥秘
第一步:准备工作,确保万无一失
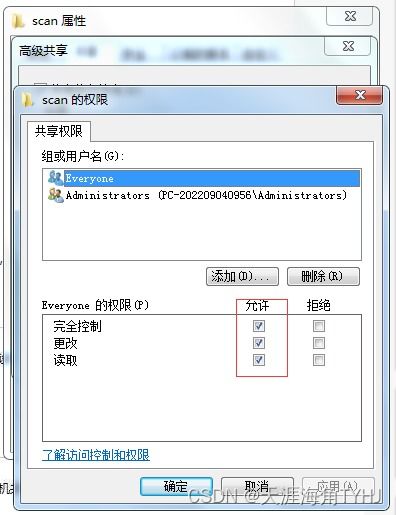
首先,确保你的复印机已经连接了电脑,并处于开启状态。检查电源线和数据线是否牢固连接,这是顺利进行扫描的基础。同时,打开你的电脑,准备迎接即将到来的数字文件。

接下来,整理好需要扫描的文件。确保纸张平整无折痕,无污渍或破损,这样可以大大提高扫描质量。如果有多页文件,建议使用文件固定器或夹子将其固定在复印机的扫描玻璃上,防止扫描时纸张滑动,影响效果。

第二步:打开复印机的扫描之门
找到复印机上的扫描盖板,轻轻打开它。这时,你会看到一块明亮的玻璃平面板,这正是我们放置文件的地方。将文件正面朝下放在玻璃上,确保其与玻璃紧密贴合。对于特殊尺寸的文件,部分复印机还支持调整扫描区域,确保每一寸内容都能被完美捕捉。
第三步:电脑端的操作指南
回到电脑,打开控制面板,寻找“硬件和声音”的选项。点击进入后,你会看到连接的设备列表,其中就包含了你的复印机。双击复印机图标,或者右键点击选择“开始扫描”,这时,电脑就会与复印机建立通信,准备接收即将扫描的文件。
第四步:定制扫描参数,满足你的需求
在扫描界面,你可以根据自己的需求调整扫描参数。比如,选择扫描类型是彩色、黑白还是灰度;设置分辨率,确保图像的清晰度;以及指定文件格式,如PDF、JPEG等,这些都将直接影响最终文件的质量和适用性。记得,不同场合需要不同的设置,灵活调整才能让扫描工作更加得心应手。
第五步:开始扫描,静待佳音
一切准备就绪后,点击“开始扫描”按钮,复印机就会开始工作,将纸质文件的内容转化为数字图像。在这个过程中,请保持耐心,不要随意移动文件或打开扫描盖板,以免影响扫描进度和质量。
第六步:查看与保存,让文件触手可及
扫描完成后,电脑会弹出一个对话框,显示扫描结果。你可以在这里预览文件,确认无误后,选择保存位置和文件名。建议将文件保存在容易找到的地方,如“我的文档”或“桌面”,并给它起一个简洁明了的名称,方便日后查找和使用。
小贴士:让扫描更高效的秘诀
定期维护:保持复印机的清洁和良好状态是提高扫描质量的关键。定期清理扫描玻璃和内部灰尘,可以确保扫描图像的清晰度。
利用软件:许多复印机自带的软件都提供了丰富的扫描设置和后期处理功能。熟悉并利用这些工具,可以让你的扫描工作更加高效和专业。
备份重要文件:扫描完成后,别忘了将文件备份到U盘、云盘等安全的地方,以防数据丢失或损坏。
遵守法律法规:在处理涉及敏感信息的文件时,请务必遵守相关法律法规和公司内部规定,确保信息安全。
结语
通过上述步骤,我们已经轻松学会了如何将文件从复印机扫描到电脑上。这项技能不仅能让我们的工作更加便捷高效,还能在数字化转型的浪潮中抢占先机。在未来的日子里,不妨多多尝试和实践,让复印机的扫描功能成为你办公桌上不可或缺的一部分吧!
记住,掌握更多技能就是为自己赢得更多时间和机会。在快节奏的职场生活中,让我们一起成为高效办公的践行者吧!
- 上一篇: 揭秘舞台魔术:深度解析'舞美'的艺术魅力与创意无限
- 下一篇: 如何查询LOL隐藏分(详细步骤与指南)
-
 佳能MP288打印机:轻松安装扫描驱动的步骤指南资讯攻略11-03
佳能MP288打印机:轻松安装扫描驱动的步骤指南资讯攻略11-03 -
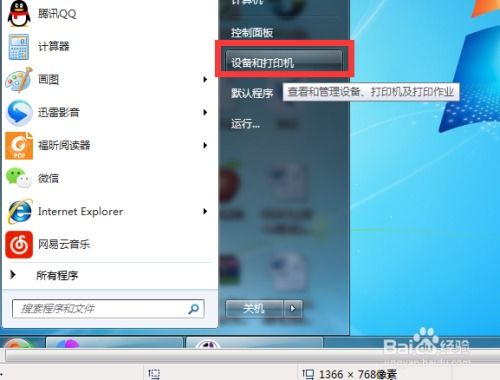 高效指南:电脑上快速安装打印机的步骤资讯攻略10-24
高效指南:电脑上快速安装打印机的步骤资讯攻略10-24 -
 轻松指南:如何快速将HPM1136MFP打印机连接到您的电脑资讯攻略10-25
轻松指南:如何快速将HPM1136MFP打印机连接到您的电脑资讯攻略10-25 -
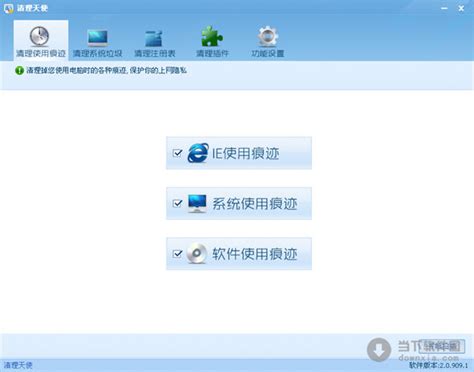 超级兔子清理天使:一键高效清除系统垃圾的秘籍资讯攻略11-12
超级兔子清理天使:一键高效清除系统垃圾的秘籍资讯攻略11-12 -
 两台电脑轻松构建专属局域网秘籍资讯攻略11-03
两台电脑轻松构建专属局域网秘籍资讯攻略11-03 -
 一键升级秘籍:从Win7家庭版飞跃至旗舰版的轻松步骤资讯攻略10-24
一键升级秘籍:从Win7家庭版飞跃至旗舰版的轻松步骤资讯攻略10-24