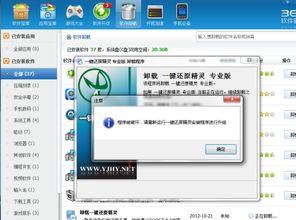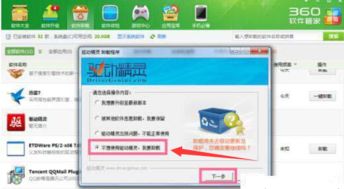如何卸载还原精灵软件?
还原精灵是一款功能强大的数据保护和恢复软件,可以迅速备份和恢复硬盘数据,防止数据丢失,还能保护硬盘免受病毒侵害。然而,有时候我们可能需要卸载还原精灵,比如当我们决定使用其他数据保护方案或者是因为系统兼容性问题。无论出于何种原因,下面将详细介绍如何卸载还原精灵,确保操作过程简单明了,适合不同水平的用户。
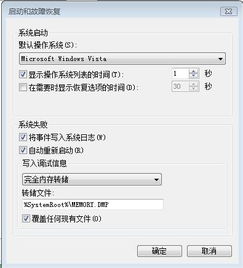
一、通过程序菜单卸载
这是最直接和常见的方法,适用于大多数软件,包括还原精灵。以下是详细步骤:
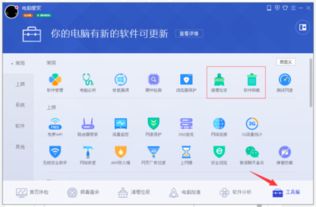
1. 打开“开始”菜单:
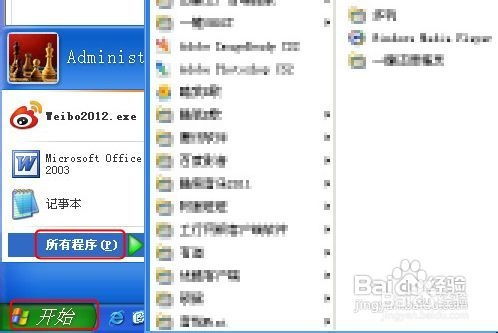
首先,点击屏幕左下角的“开始”按钮。
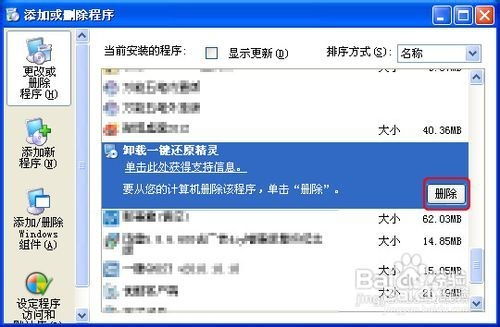
2. 进入“所有程序”:
在“开始”菜单中,找到并点击“所有程序”。
3. 找到“一键还原精灵”:
在“所有程序”列表中,找到“一键还原精灵”文件夹。
4. 点击“卸载一键还原精灵”:
打开“一键还原精灵”文件夹,找到并点击“卸载一键还原精灵”选项。
5. 按照提示完成卸载:
这时会弹出一个卸载程序窗口,按照窗口中的提示,一步一步完成卸载过程。如果遇到需要输入管理员密码的情况,请输入之前设置的密码以继续卸载。
二、通过控制面板卸载
如果第一种方法不适用,或者你想通过控制面板进行更全面的卸载,可以按照以下步骤操作:
1. 打开“开始”菜单:
同样,点击屏幕左下角的“开始”按钮。
2. 进入“控制面板”:
在“开始”菜单中,找到并点击“控制面板”。
3. 选择“添加或删除程序”:
在控制面板窗口中,找到并点击“添加或删除程序”(在某些系统中可能是“程序和功能”)。
4. 找到“一键还原精灵”:
在“添加或删除程序”窗口中,找到“一键还原精灵”条目。
5. 点击“删除”:
选择“一键还原精灵”后,点击“删除”按钮。
6. 按照提示完成卸载:
系统会再次弹出一个卸载程序窗口,按照窗口中的提示,一步一步完成卸载过程。
三、注意事项
在卸载还原精灵时,有几个注意事项可以帮助你顺利完成卸载,并避免数据丢失和系统问题:
1. 备份数据:
在卸载还原精灵之前,建议备份重要数据。虽然卸载软件本身不会导致数据丢失,但以防万一,备份总是一个好习惯。
2. 检查隐藏分区:
还原精灵通常会创建一个隐藏分区用于存储备份文件。在卸载过程中,系统会询问是否保留备份文件。如果你选择不保留,备份文件将保留在提示的分区根目录下。如果你重新安装还原精灵,这些备份文件会自动放回备份分区中。
3. 管理员权限:
卸载还原精灵需要管理员权限。如果你遇到权限问题,请确保以管理员身份登录系统,或者右键点击卸载程序,选择“以管理员身份运行”。
4. 更新和修复:
如果卸载过程中遇到问题,如无法卸载或卸载后系统出现异常,可以尝试使用还原精灵自带的修复功能,或者更新到最新版本后再进行卸载。
5. 清理残留文件:
卸载完成后,你可以使用系统清理工具(如磁盘清理或第三方清理软件)来清理残留的文件和注册表项。这有助于保持系统整洁,提高运行速度。
四、常见问题解答
1. 卸载后是否会影响硬盘分区和操作系统?
还原精灵的安装和卸载不会影响硬盘分区和操作系统。卸载后,你的硬盘分区和操作系统将保持原样。
2. 卸载过程中提示空间不足怎么办?
如果在卸载过程中提示空间不足,可能是因为用来存放备份文件的隐藏分区存储空间不足。你可以使用分区管理工具(如Acronis Disk Director Suite)来调整隐藏分区大小。
3. 卸载后如何恢复数据?
如果你之前已经备份了数据,并且选择了保留备份文件,那么你可以重新安装还原精灵来恢复数据。重新安装后,还原精灵会自动把备份文件放回备份分区中。
4. 卸载后是否还需要卸载驱动程序?
还原精灵的卸载程序会自动卸载相关驱动程序。因此,你不需要手动卸载驱动程序。
5. 卸载后是否还可以重新安装?
当然可以。卸载还原精灵后,你可以随时重新安装。只需下载最新版本的还原精灵安装程序,并按照提示进行安装即可。
五、总结
卸载还原精灵并不复杂,只需要按照上述步骤操作即可。无论是通过程序菜单卸载还是通过控制面板卸载,都可以轻松完成。在卸载过程中,记得备份重要数据、检查隐藏分区、确保管理员权限、清理残留文件以及注意常见问题解答。这样可以帮助你顺利完成卸载,避免数据丢失和系统问题
-
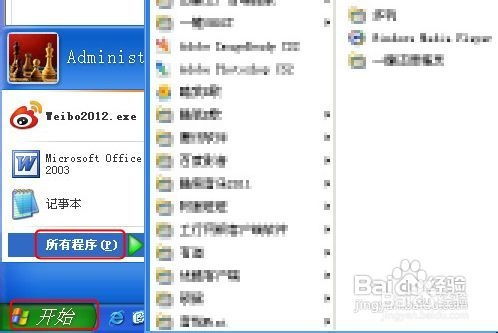 如何有效卸载还原精灵软件资讯攻略11-08
如何有效卸载还原精灵软件资讯攻略11-08 -
 如何卸载冰点还原精灵资讯攻略11-30
如何卸载冰点还原精灵资讯攻略11-30 -
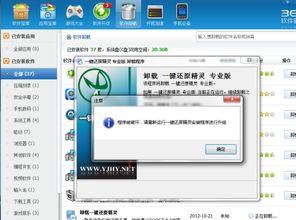 如何轻松卸载还原精灵?资讯攻略12-04
如何轻松卸载还原精灵?资讯攻略12-04 -
 一键还原精灵的卸载与系统备份还原全攻略资讯攻略10-31
一键还原精灵的卸载与系统备份还原全攻略资讯攻略10-31 -
 轻松搞定!冰点还原卸载全攻略资讯攻略11-10
轻松搞定!冰点还原卸载全攻略资讯攻略11-10 -
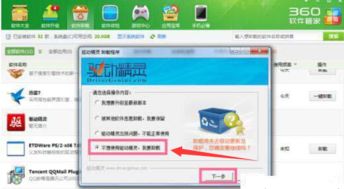 轻松学会:如何彻底卸载驱动精灵资讯攻略11-17
轻松学会:如何彻底卸载驱动精灵资讯攻略11-17