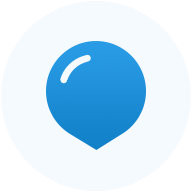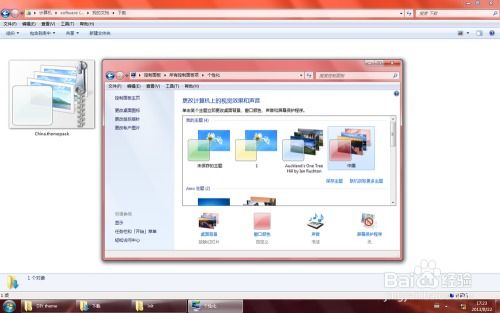打造个性化Windows7:系统主题包制作全攻略

Windows7系统主题包制作是一项既有趣又实用的技能,通过自定义系统主题,可以让你的电脑界面焕然一新,彰显个性。下面,我们就来详细讲解一下如何制作Windows7系统主题包。

一、准备工作
1. 操作系统:确保你的电脑已经安装了Windows7操作系统,并且拥有管理员权限。

2. 工具软件:需要下载并安装一些必要的工具,比如魔方美化大师(或其他支持Windows7主题制作的软件)、Photoshop(或其他图像处理软件)。
3. 素材准备:收集你想要的壁纸、窗口颜色、图标、鼠标指针等素材。
二、制作步骤
1. 修改壁纸
壁纸是主题中最直观的部分,你可以选择自己喜欢的图片作为壁纸。
选择图片:找到一张分辨率与你的屏幕分辨率相匹配的图片,或者选择一张高清大图,以确保壁纸的清晰度。
设置壁纸:右键点击图片,选择“设置为桌面背景”即可。不过,这只是临时设置,我们需要在后续步骤中将其打包进主题文件中。
2. 修改窗口颜色和外观
Windows7允许用户自定义窗口的颜色、边框、滚动条等外观。
打开个性化设置:右键点击桌面空白处,选择“个性化”。
修改窗口颜色:在个性化窗口中,点击“窗口颜色”选项。在这里,你可以选择一种颜色作为窗口边框和任务栏的颜色,还可以调节颜色的透明度和亮度。
保存配色方案:配置好颜色后,点击“保存修改”按钮。不过,同样地,这只是临时修改,我们需要在后续步骤中将其保存进主题文件。
3. 修改图标
图标是系统界面中的重要元素,通过修改图标可以让你的系统更加个性化。
准备图标文件:使用Photoshop或其他图像处理软件,制作或找到你想要的图标文件(通常为.ico格式)。确保图标的分辨率足够高,以保证在桌面上的清晰度。
替换系统图标:右键点击桌面上的“计算机”、“回收站”等图标,选择“属性”,然后在“快捷方式”选项卡中点击“更改图标”按钮。在弹出的对话框中,浏览并选择你准备好的图标文件。
应用并保存:依次点击“确定”和“应用”按钮,完成图标的替换。同样地,这只是临时替换,我们需要在后续步骤中将其打包进主题文件。
4. 修改鼠标指针
鼠标指针也是个性化系统的一个重要方面。
准备鼠标指针文件:下载或制作一套你喜欢的鼠标指针文件(通常为.cur或.ani格式)。确保指针文件的分辨率和风格与你的主题相匹配。
替换鼠标指针:打开控制面板,选择“鼠标”选项。在鼠标属性窗口中,点击“指针”选项卡。在这里,你可以看到各种状态下的鼠标指针样式。依次点击每个指针样式,然后选择你准备好的指针文件。
应用并保存:点击“确定”按钮,完成鼠标指针的替换。同样地,这只是临时替换,我们需要在后续步骤中将其打包进主题文件。
5. 制作主题文件
完成了以上步骤后,我们需要将这些修改打包成一个主题文件(.theme),以便在Windows7中加载和应用。
使用魔方美化大师:打开魔方美化大师软件,选择“系统美化”模块。在这里,你可以看到“主题”选项。点击“创建主题”按钮,开始制作主题文件。
配置主题元素:在创建主题窗口中,你可以分别配置壁纸、窗口颜色、图标和鼠标指针等元素。点击每个元素旁边的“浏览”按钮,选择你之前准备好的素材文件。
保存主题文件:配置好所有元素后,点击“保存主题”按钮。在弹出的对话框中,输入主题的名称和描述,然后选择保存位置。点击“保存”按钮,完成主题文件的制作。
6. 应用主题
现在,你已经成功制作了一个Windows7系统主题包。接下来,我们将其应用到系统中。
打开个性化设置:右键点击桌面空白处,选择“个性化”。
选择主题:在个性化窗口中,点击“我的主题”选项。在这里,你可以看到你刚刚制作的主题文件。点击它,将其应用到系统中。
享受个性化界面:现在,你的Windows7系统已经应用了你自定义的主题包。你可以看到新的壁纸、窗口颜色、图标和鼠标指针等元素,让你的系统焕然一新。
三、注意事项
1. 素材版权:在制作主题包时,请确保你使用的所有素材都是合法的、不侵犯他人版权的。如果需要使用他人的素材,请务必获得其授权。
2. 兼容性:不同的电脑配置和屏幕分辨率可能会对主题包的显示效果产生影响。因此,在制作主题
- 上一篇: 如何设置和使用招商银行专业版?
- 下一篇: 揭秘:100000邮编对应的北京地点是哪里?
-
 打造专属Windows7个性主题,让你的电脑独一无二!资讯攻略11-25
打造专属Windows7个性主题,让你的电脑独一无二!资讯攻略11-25 -
 如何在Windows7电脑上设置任务栏为透明?资讯攻略10-28
如何在Windows7电脑上设置任务栏为透明?资讯攻略10-28 -
 轻松打造Win7个性化主题:详细制作教程资讯攻略11-19
轻松打造Win7个性化主题:详细制作教程资讯攻略11-19 -
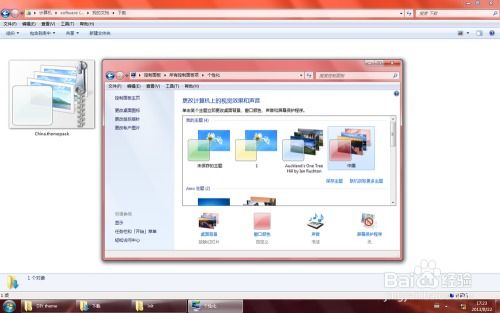 如何安装Windows 7主题资讯攻略11-24
如何安装Windows 7主题资讯攻略11-24 -
 图文并茂:打造专属ROM包的全面指南资讯攻略12-04
图文并茂:打造专属ROM包的全面指南资讯攻略12-04 -
 如何将Windows7主题轻松切换为经典WINDOWS样式资讯攻略11-09
如何将Windows7主题轻松切换为经典WINDOWS样式资讯攻略11-09