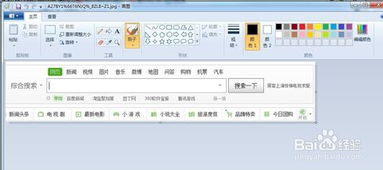画图工具如何进行截图?
在当今的数字化时代,截图已成为我们日常生活和工作中不可或缺的一项技能。无论是为了记录重要信息、分享有趣内容,还是为了制作教程和演示,截图都发挥着重要作用。而当我们提到截图工具时,画图工具无疑是一个简单而实用的选择。本文将围绕“画图工具怎么截图”这一主题,详细介绍如何利用画图工具进行截图,以及一些相关的技巧和注意事项。

首先,我们需要明确的是,画图工具(通常指Windows系统自带的“画图”程序)本身并不具备直接的截图功能。然而,通过与其他工具或快捷键的结合,我们可以轻松实现截图,并在画图工具中进行编辑和处理。

一、利用键盘快捷键截图
在Windows系统中,最常用的截图快捷键是“Print Screen”(简称PrtScn)。按下这个键后,当前屏幕的内容就会被复制到剪贴板中。接下来,我们可以打开画图工具,通过“粘贴”操作将截图导入。

1. 按下Print Screen键:确保你要截取的屏幕内容处于活动状态(即当前窗口或全屏)。然后,按下键盘上的Print Screen键。
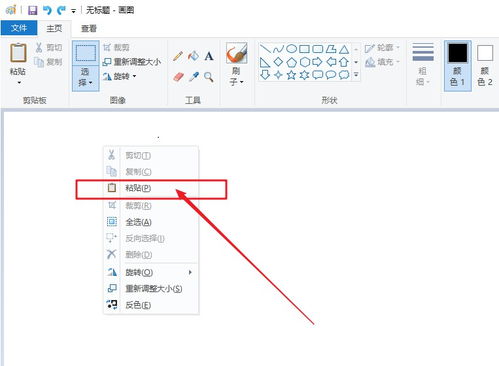
2. 打开画图工具:点击开始菜单,找到并打开“画图”程序。
3. 粘贴截图:在画图工具的编辑窗口中,点击“粘贴”(或使用快捷键Ctrl+V),刚才复制的截图就会出现在画布上。
4. 保存和编辑:你可以对截图进行裁剪、标注、添加文字等操作,完成后点击“文件”->“保存”或“另存为”来保存你的截图。
二、利用截图工具截图后导入画图
除了键盘快捷键,Windows系统还自带了一个名为“截图工具”的小程序,它提供了更多的截图选项和编辑功能。
1. 打开截图工具:点击开始菜单,在搜索框中输入“截图工具”并打开它。
2. 选择截图模式:截图工具提供了“矩形截图”、“窗口截图”和“全屏截图”三种模式。根据需要选择合适的模式。
3. 进行截图:选择模式后,点击“新建”按钮开始截图。用鼠标拖动选择你要截取的区域(对于全屏和窗口截图则无需拖动)。
4. 复制截图:完成截图后,截图工具会自动打开一个新的窗口显示截图内容。你可以点击工具栏上的“复制”按钮将截图复制到剪贴板。
5. 导入画图工具:打开画图工具,点击“粘贴”将截图导入到画布上。
6. 保存和编辑:与前面提到的方法相同,你可以在画图工具中对截图进行进一步的编辑和保存。
三、利用第三方截图软件
除了系统自带的工具外,还有许多第三方截图软件可供选择。这些软件通常提供了更丰富的截图选项和更强大的编辑功能。以下是一些常见的第三方截图软件及其使用方法:
1. Snipaste:Snipaste是一款轻量级的截图和贴图工具。它支持矩形截图、圆形截图和自由截图等多种模式,并允许你将截图直接粘贴为浮动窗口或图片标记。使用Snipaste截图后,你可以通过右键菜单选择“复制到剪贴板”或“复制到画图”等选项来将截图导入画图工具。
2. FastStone Capture:FastStone Capture是一款功能强大的屏幕截图和图像编辑工具。它支持全屏、窗口、矩形、椭圆、多边形和自由形状等多种截图模式,并提供了丰富的图像编辑功能。使用FastStone Capture截图后,你可以直接点击“复制到剪贴板”按钮,然后打开画图工具进行粘贴和编辑。
3. PicPick:PicPick是一款集截图、编辑和图像管理于一体的综合工具。它提供了矩形、椭圆、多边形、自由形状和窗口等多种截图模式,并支持滚动截图和延时截图等高级功能。使用PicPick截图后,你可以通过工具栏上的“复制到剪贴板”按钮将截图导入画图工具进行后续编辑。
四、截图技巧和注意事项
1. 选择合适的截图时机:在截图前,确保你要截取的内容已经加载完成且处于最佳状态。避免在内容正在加载或变化时进行截图,以免得到模糊或不全的图片。
2. 注意截图区域的选择:根据实际需要选择合适的截图区域。不要截取无关的内容,以免降低图片的可读性和美观度。
3. 善用编辑功能:在画图工具或第三方截图软件中,善用裁剪、标注、添加文字等编辑功能可以使你的截图更加清晰、直观和有用。
4. 保存格式的选择:根据需要选择合适的保存格式。一般来说,PNG格式的图片具有无损压缩和透明背景的优点,适合用于网页和演示文稿;而JPEG格式的图片则具有较小的文件大小和较高的压缩率,适合用于打印和分享。
5. 定期备份和整理:对于重要的截图,建议定期备份并整理到指定的文件夹中。这不仅可以避免意外丢失,还可以方便后续的查找和使用
- 上一篇: 淘宝订单如何申请延长收货时间?
- 下一篇: 电脑如何进入BIOS的方法有哪些
-
 如何在PDF文件中快速截图内容?资讯攻略11-05
如何在PDF文件中快速截图内容?资讯攻略11-05 -
 画图工具如何按比例缩小图片?资讯攻略11-11
画图工具如何按比例缩小图片?资讯攻略11-11 -
 如何在Windows 10中打开“画图”工具?资讯攻略11-13
如何在Windows 10中打开“画图”工具?资讯攻略11-13 -
 剑灵如何进行截图?资讯攻略11-12
剑灵如何进行截图?资讯攻略11-12 -
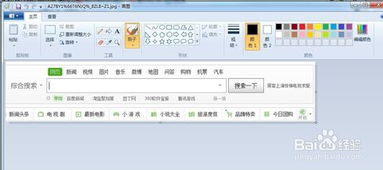 如何在图片上轻松添加标记资讯攻略11-10
如何在图片上轻松添加标记资讯攻略11-10 -
 如何在QQ画图中轻松绘制红包地图资讯攻略11-23
如何在QQ画图中轻松绘制红包地图资讯攻略11-23