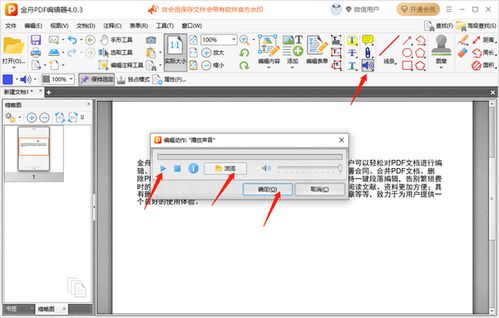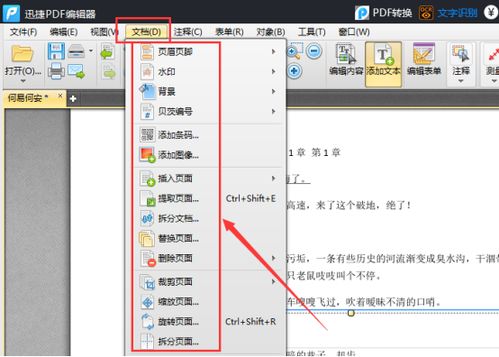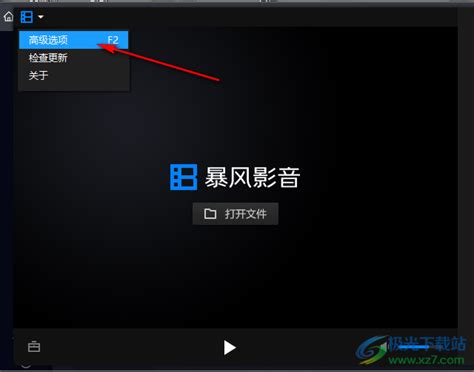如何在PDF文件中快速截图内容?
在日常生活和工作中,我们经常需要处理PDF文件,无论是学术研究、工作报告还是日常阅读。有时,我们可能只需要PDF中的某一页或某一部分内容,这时截图就成了一个非常实用的方法。本文将详细介绍几种快速截图PDF文件内容的技巧,帮助你在不同场景下高效完成任务。

一、使用操作系统自带截图工具
Windows系统
1. Print Screen(PrtScn)键

按下`Print Screen`键,截取整个屏幕的内容,然后打开画图工具(mspaint)或其他图像编辑软件,粘贴(Ctrl+V)并保存。
Alt+Print Screen:同时按下`Alt`和`Print Screen`键,仅截取当前活动窗口的内容。
2. Windows+Shift+S组合键
从Windows 10开始,微软引入了新的截图工具,按下`Windows+Shift+S`组合键,屏幕会变灰并显示截图工具栏,你可以选择矩形截图、窗口截图、自由形状截图或全屏截图。
3. Snipping Tool(截图工具)
打开“开始”菜单,搜索“截图工具”并打开。选择截图模式(如矩形截图、窗口截图等),截取所需区域后,可以编辑并保存。
4. PowerToys截图工具
PowerToys是微软推出的一款免费工具集,其中包含了增强的截图工具。安装后,可以使用快捷键(默认Ctrl+Shift+P)快速启动截图,支持多种截图模式和编辑功能。
macOS系统
1. Command+Shift+3组合键
按下`Command+Shift+3`组合键,截取整个屏幕的内容,截图将自动保存在桌面。
2. Command+Shift+4组合键
按下`Command+Shift+4`组合键,光标变为十字准线,可以拖动选择截图区域。
3. Command+Shift+4+空格键
按下`Command+Shift+4`后再按`空格键`,光标变为相机图标,点击即可截取当前活动窗口的内容。
4. Screenshot应用
从macOS Mojave开始,系统内置了“截图”应用,可以通过快捷键或菜单栏快速启动,支持更多截图和编辑功能。
二、使用PDF阅读器内置截图功能
Adobe Reader
1. 打开PDF文件
使用Adobe Reader打开你要截图的PDF文件。
2. 选择截图工具
在顶部菜单栏中找到“工具”选项,选择“自定义工具”中的“截图”功能,或使用快捷键(通常在帮助菜单中可以查看快捷键列表)。
3. 截取内容
使用鼠标拖动选择你要截取的PDF内容区域,截图完成后可以复制到剪贴板或直接保存为图片文件。
Foxit Reader
1. 打开PDF文件
使用Foxit Reader打开PDF文件。
2. 启用截图功能
点击顶部菜单栏的“工具”选项,在下拉菜单中选择“截图”或类似名称的选项。
3. 选择区域并保存
使用鼠标拖动选择截图区域,完成后可以选择复制、保存或直接粘贴到其他应用程序中。
Sumatra PDF
1. 打开PDF文件
使用Sumatra PDF打开PDF文件。
2. 启用截图模式
按下`F11`键进入全屏模式,然后按`Shift+S`启动截图模式。
3. 选择并保存截图
使用鼠标选择截图区域,完成后截图会自动复制到剪贴板,你可以粘贴到其他程序中保存。
三、使用第三方截图工具
PicPick
1. 下载安装
从官方网站下载并安装PicPick。
2. 启动并截图
打开PicPick,选择截图模式(如全屏、窗口、滚动窗口、自由形状等)。
切换到PDF阅读器,选择你要截取的PDF内容区域,完成截图后可以进行编辑和保存。
3. 高级功能
PicPick提供了丰富的编辑功能,如添加文字、箭头、模糊处理等,适合需要更精细处理的用户。
Snagit
1. 下载安装
从官方网站下载并安装Snagit。
2. 启动软件并截图
打开Snagit,选择截图模式(如捕获图像、捕获文本、捕获滚动窗口等)。
切换到PDF文件,选择你要截取的内容区域,Snagit会自动识别并抓取内容。
3. 编辑与保存
Snagit提供了强大的编辑工具,你可以对截图进行标注、裁剪、添加水印
- 上一篇: 健康码信息与姓名不符该如何处理?
- 下一篇: 打造Windows系统IMG文件:轻松DIY教程
-
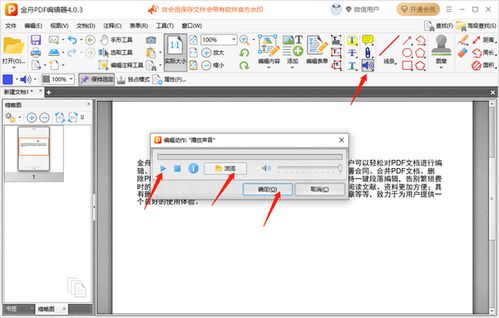 如何在PDF中轻松嵌入并播放多媒体文件资讯攻略10-31
如何在PDF中轻松嵌入并播放多媒体文件资讯攻略10-31 -
 福昕阅读器如何进行文件扫描?资讯攻略11-07
福昕阅读器如何进行文件扫描?资讯攻略11-07 -
 轻松学会:如何打印PDF文件资讯攻略11-01
轻松学会:如何打印PDF文件资讯攻略11-01 -
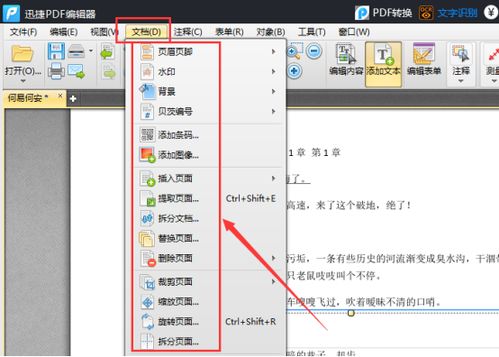 轻松掌握:如何在PDF编辑器中高效修改文字资讯攻略11-28
轻松掌握:如何在PDF编辑器中高效修改文字资讯攻略11-28 -
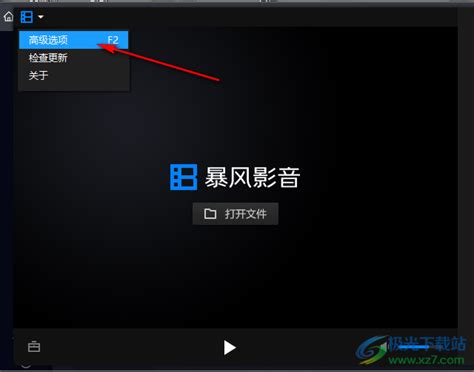 如何轻松在暴风影音中完成截图?资讯攻略11-17
如何轻松在暴风影音中完成截图?资讯攻略11-17 -
 揭秘:轻松找到电脑QQ截图的隐藏保存位置资讯攻略11-10
揭秘:轻松找到电脑QQ截图的隐藏保存位置资讯攻略11-10