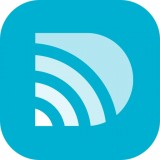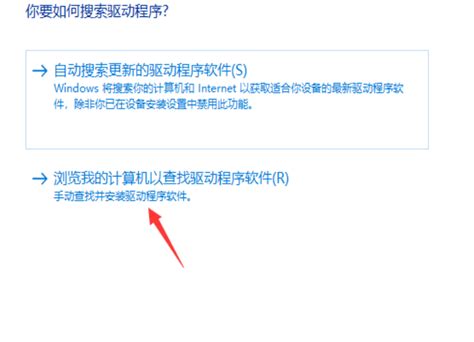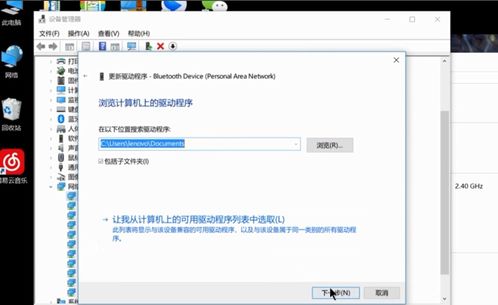轻松学会:无线路由器安装全步骤
在安装无线路由器时,通过几个清晰的步骤,即便是初学者也能够顺利完成。以下是一个详细的、易于理解的指南,帮助你在短时间内安装并配置好你的无线路由器。

首先,需要准备的工作和设备非常简单:无线路由器一台、已开通互联网服务的ADSL或宽带设备、以及你的电脑或笔记本电脑。

第一步:连接硬件设备
1. 连接WAN口:找到路由器背面的WAN口(一般颜色与LAN口不同),用网线将外网(ADSL或宽带设备)连接到这个端口。这是将你的家庭或办公室网络与互联网相连的关键步骤。
2. 连接LAN口:接着,使用另一根网线将你的电脑连接到路由器的任意一个LAN口。这个步骤是在内网环境中设置一个能访问路由器配置页面的计算机。
第二步:配置电脑网络设置
为了使你的电脑能够与路由器通信,需要进行一些网络配置:
1. 查看路由器默认IP地址:通常在路由器的说明书中可以找到默认的IP地址,如192.168.1.1或192.168.0.1。确保记下这个地址,以便后续使用。
2. 设置电脑IP地址:将你电脑的IP地址设置为与路由器同网段的静态IP地址,例如192.168.1.2(这里192.168.1.x的x可以是2到254之间的任意数字)。此外,设置网关和DNS指向路由器的IP地址,即192.168.1.1。
3. 打开浏览器:在你的电脑上打开Internet Explorer或其他浏览器,在地址栏输入你记下的路由器IP地址,如http://192.168.1.1/。回车后,应该可以看到路由器的登录页面。
第三步:登录路由器
1. 输入用户名和密码:默认情况下,大多数路由器的用户名和密码都是“admin”。登录成功后,你将进入路由器的配置界面。
第四步:查看运行状态
1. 检查网络连接:登录后,首先会看到路由器的运行状态页面,这里显示了当前路由器内、外网的信息。你可以从这里快速检查路由器的运行状态是否正常。
第五步:设置基本参数
1. 启动设置向导:通常在菜单中会有“设置向导”选项,点击它以引导你完成后续配置。
2. 选择WAN口连接类型:这是根据你的互联网服务提供商(ISP)的要求进行设置的。一般有三种类型:
动态IP:如果ISP能自动为你分配IP地址,请选择“动态IP”。
静态IP:如果ISP为你提供了一个固定的IP地址,选择“静态IP”,并填入相关的IP、子网掩码、网关和DNS信息。
PPPoE:这是最常用的拨号上网方式,选择后填入ISP提供的用户名和密码。
第六步:配置无线网络
1. 无线设置:完成基本参数的设置后,你需要配置无线网络部分。点击“无线设置”或类似的选项,在这里可以设置:
SSID:这是你无线网络的名字,你可以根据喜好任意命名。
信道:根据你所处的环境选择合适的信道,以避免干扰。
模式:大多数情况下,建议使用“11bgn”混合模式,以获得最广泛的兼容性。
安全选项:安全至关重要,因此务必选择WPA-PSK/WPA2-PSK加密方式,这样可以有效防止蹭网。
第七步:保存并重启
1. 保存设置:所有设置完成后,确保点击“保存”或“应用”按钮,以使更改生效。
2. 重启路由器:点击“重启”按钮,使路由器重新加载新的配置。
第八步:验证连接
1. 检查网络连接:等待路由器重启后,可以尝试断开电脑与路由器的有线连接,测试是否能够通过无线网络连接到互联网。
2. 查看设备连接:登录路由器管理界面,查看连接的设备列表,确保你的电脑或其他无线设备已成功连接到网络。
提高安全性和性能的建议
1. 定期更新密码:为了确保无线网络的安全,建议定期更新无线网络密码。
2. 设置访问控制:利用MAC地址过滤功能,只允许特定设备连接到你的无线网络。
3. 调整无线信道:使用网络分析工具查看附近的无线网络,选择一个相对不拥挤的信道,以减少干扰。
4. 定期重启路由器:长时间运行的路由器可能会产生一些问题,定期重启有助于清理缓存,保持网络的稳定性和速度。
小贴士
记录配置信息:建议将路由器的登录用户名、密码、SSID和无线网络密码等信息记录在安全的地方,以便未来参考或重新配置。
查看用户手册:
- 上一篇: 如何轻松使用百度地图进行离线地图导航
- 下一篇: 如何轻松找到金山PDF转Word的在线人工客服
-
 如何轻松搞定?TP-Link无线路由器设置全图解资讯攻略11-16
如何轻松搞定?TP-Link无线路由器设置全图解资讯攻略11-16 -
 无线路由器如何安装?资讯攻略11-14
无线路由器如何安装?资讯攻略11-14 -
 轻松搞定!无线路由器安装全攻略资讯攻略11-22
轻松搞定!无线路由器安装全攻略资讯攻略11-22 -
 如何为D-Link无线路由器设置密码资讯攻略11-29
如何为D-Link无线路由器设置密码资讯攻略11-29 -
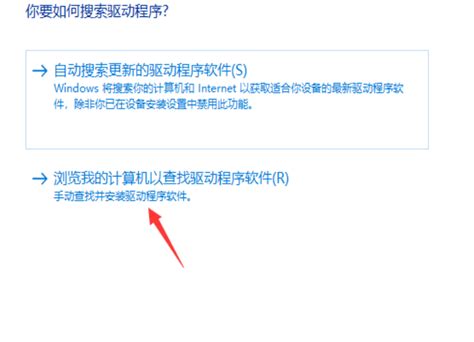 轻松学会:在Win10系统中添加无线网卡驱动的步骤资讯攻略11-15
轻松学会:在Win10系统中添加无线网卡驱动的步骤资讯攻略11-15 -
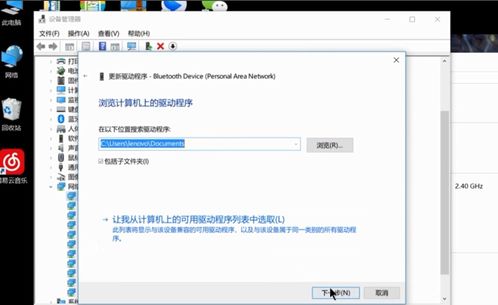 轻松学会:为Win10电脑安装无线网卡驱动的全面指南资讯攻略11-22
轻松学会:为Win10电脑安装无线网卡驱动的全面指南资讯攻略11-22