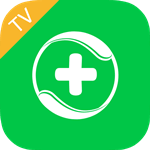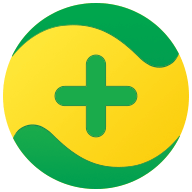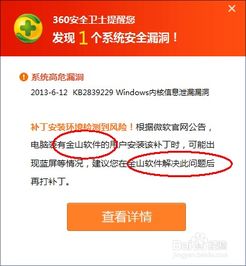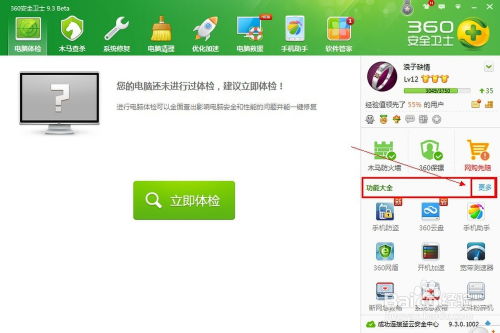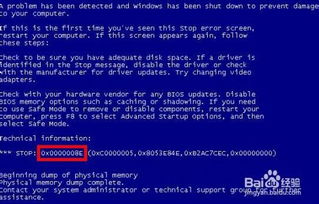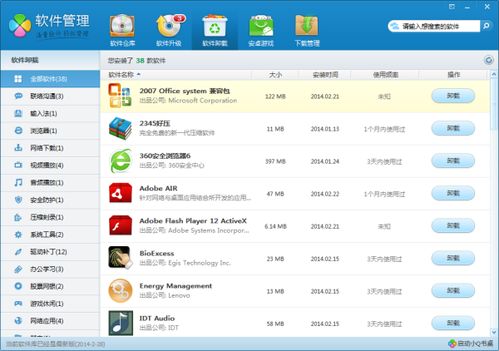如何安全地卸载或删除360安全卫士中的蓝屏补丁,避免系统问题?
在使用电脑的过程中,有时我们会遇到一些不期望的问题,比如安装了某个系统补丁后,电脑频繁出现蓝屏现象。这不仅影响了我们的工作效率,还可能对电脑的数据安全造成潜在威胁。当这种情况发生时,许多用户会选择卸载引起问题的补丁,特别是像360安全卫士这样的软件所推送的蓝屏补丁。下面,我们就来详细讲解如何删除360蓝屏补丁,帮助大家恢复电脑的正常运行。

第一步:打开360安全卫士
首先,确保你的电脑上已经安装了360安全卫士。如果还没有安装,可以从官方网站下载并安装。然后,在电脑上依次点击“开始”菜单,找到“360安全中心”下的“360安全卫士”并打开它。
第二步:进入系统修复界面
在360安全卫士的主界面中,你会看到多个功能图标。这时,我们需要点击上方的“系统修复”图标,进入系统修复模块。系统修复模块是360安全卫士提供的一个用于解决系统问题的重要工具,包括补丁管理等功能。
第三步:进入补丁管理
在系统修复界面中,你会看到多个子项,包括“常规修复”、“漏洞修复”等。我们需要点击“补丁管理”图标,进入补丁管理界面。在这个界面中,你可以看到当前已经安装的所有系统补丁列表。
第四步:查找并卸载蓝屏补丁
在补丁管理界面中,默认情况下可能不会直接显示哪些补丁是蓝屏补丁。但是,你可以通过一些方法来判断和查找。一种方法是按照“安装时间”进行排序,将最近安装的补丁排在前面。因为蓝屏问题往往是由最近安装的补丁引起的。
找到疑似引起蓝屏的补丁后,点击该补丁后面的“卸载”按钮。系统会弹出一个确认窗口,询问你是否确定要卸载该补丁。点击“是”按钮,系统就会自动开始卸载该补丁。
第五步:重启电脑
卸载完蓝屏补丁后,为了确保更改生效,建议重启电脑。在重启之前,可以保存好当前正在进行的工作,以免数据丢失。重启电脑后,检查是否还会出现蓝屏现象。
额外提示:使用控制面板卸载补丁
如果以上方法不适用或者你不想使用360安全卫士进行卸载,还可以尝试使用Windows系统的“添加/删除程序”功能来卸载补丁。具体步骤如下:
1. 打开“控制面板”,可以通过在搜索框中输入“控制面板”来快速找到并打开它。
2. 在控制面板中,选择“程序和功能”(在Win10系统中可能需要先点击“查看已安装的更新”)。
3. 在已安装的更新列表中,按照安装时间排序,找到疑似引起蓝屏的补丁。
4. 双击该补丁,然后选择“卸载”进行卸载。
特殊情况处理:蓝屏无法进入系统
如果电脑在蓝屏后无法再正常进入系统,那么就需要借助外部设备(如U盘)和WinPE系统来卸载补丁了。这种情况下,你可以制作一个WinPE启动盘,然后通过PE系统进入电脑,使用系统自带的工具(如dism命令)来卸载近期安装的补丁。
需要注意的是,并非所有系统补丁都可以被卸载。有些补丁可能是系统安全更新或重要功能更新,卸载它们可能会带来其他问题。因此,在卸载补丁之前,请务必确认该补丁是否是引起蓝屏的真正原因,并谨慎操作。
通过以上步骤,你应该能够成功删除360蓝屏补丁,恢复电脑的正常运行。如果在操作过程中遇到任何问题,可以查阅相关教程或寻求专业人士的帮助。希望这篇文章对你有所帮助!
-
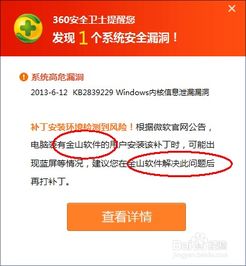 告别微软补丁烦恼,用360修复轻松解决蓝屏问题资讯攻略11-29
告别微软补丁烦恼,用360修复轻松解决蓝屏问题资讯攻略11-29 -
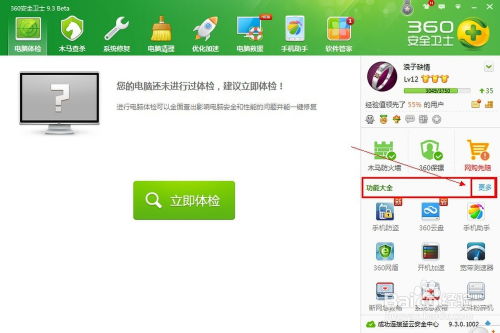 彻底掌握:360文件粉碎机的高效使用方法资讯攻略11-01
彻底掌握:360文件粉碎机的高效使用方法资讯攻略11-01 -
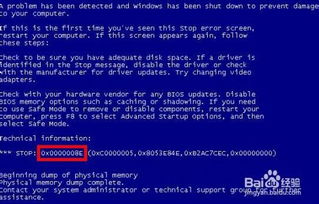 如何解决蓝屏故障[57]KB2839229问题?资讯攻略11-06
如何解决蓝屏故障[57]KB2839229问题?资讯攻略11-06 -
 如何轻松移除或取消360安全起始页资讯攻略11-25
如何轻松移除或取消360安全起始页资讯攻略11-25 -
 解决KB3146706补丁引发蓝屏问题,不重装系统方法资讯攻略11-03
解决KB3146706补丁引发蓝屏问题,不重装系统方法资讯攻略11-03 -
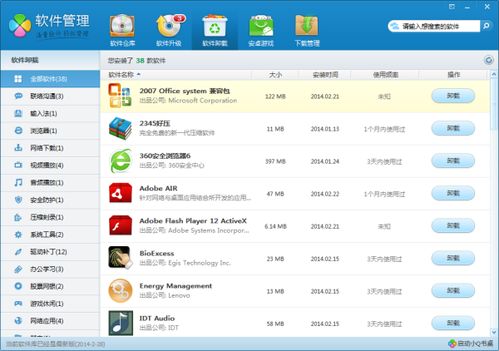 如何一键彻底卸载并删除后台运行的百度卫士流氓软件?资讯攻略11-25
如何一键彻底卸载并删除后台运行的百度卫士流氓软件?资讯攻略11-25