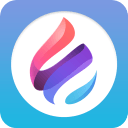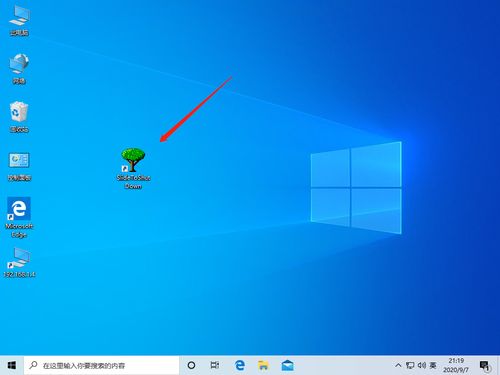Windows Vista x64系统下更改桌面主题的方法
在日常使用Windows Vista x64操作系统时,桌面主题的选择往往能够反映个人喜好和风格。一个舒适、美观的桌面主题不仅能带来视觉上的享受,还能提升使用电脑的整体体验。本文将详细介绍如何在Windows Vista x64操作系统中更改桌面主题,帮助用户轻松实现个性化设置。
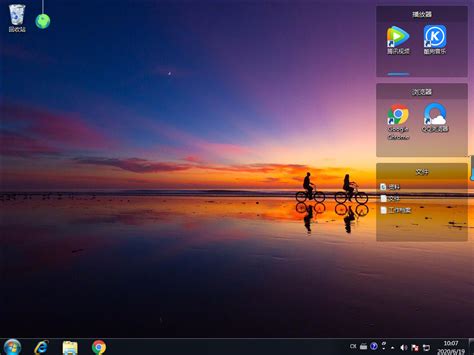
启动系统并打开控制面板
首先,启动Windows Vista x64操作系统。在屏幕底部的任务栏上,可以看到一个圆形或方形的“开始”按钮。点击这个按钮,会弹出一个开始菜单。这个菜单包含了常用的程序和设置选项。

在开始菜单的搜索框中,输入“控制面板”。系统会实时搜索,并显示相关的搜索结果。找到“程序→控制面板”项,并点击它。这样,我们就打开了控制面板程序窗口。
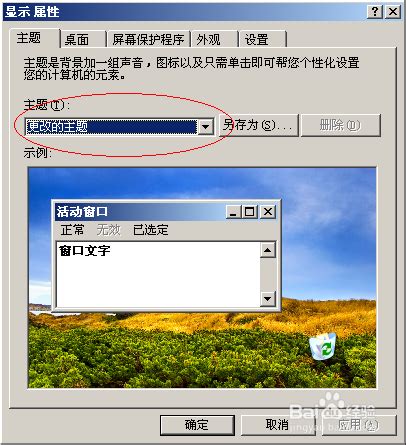
外观和个性化设置
在控制面板中,可以看到多个设置选项。为了更改桌面主题,需要找到并点击“外观和个性化”项。点击后,会进入“外观和个性化”界面。这里提供了多种自定义选项,如更改桌面背景、窗口颜色、声音方案等。
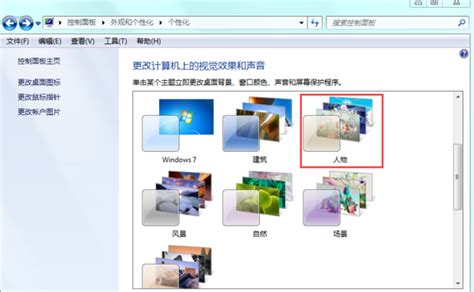
在“外观和个性化”界面右侧,可以看到一个“个性化”图标。点击这个图标,进入个性化设置界面。在这里,可以更改桌面主题、桌面背景、窗口颜色以及屏幕保护程序等。
更改桌面主题
在“个性化”界面中,找到并点击“主题”图标。接下来,会看到一个包含多个主题选项的界面。默认情况下,Windows Vista x64操作系统提供了一些内置的桌面主题,如Windows经典、风景、人物等。
在“主题”文本框旁边,有一个向下的箭头。点击这个箭头,会展开一个下拉列表,列出所有可用的主题。可以通过滚动鼠标滚轮或点击箭头按钮来浏览这些主题。
为了更改桌面主题,只需在下拉列表中选择一个你喜欢的主题。例如,如果想要一个简洁的桌面主题,可以选择“Windows经典”项。选中后,系统会自动应用这个新的主题,包括桌面背景、窗口颜色、声音方案等都会发生相应的变化。
自定义桌面主题
除了使用内置的桌面主题,Windows Vista x64操作系统还支持自定义桌面主题。这意味着可以根据个人喜好,创建并应用一个独一无二的桌面主题。
更改桌面背景
在“个性化”界面中,点击“桌面背景”图标。进入桌面背景设置界面后,会看到一个“选择桌面背景”选项区域。在这里,可以选择喜欢的图片作为桌面背景。
系统提供了一个图片库,包含了一些内置的图片。点击图片库中的任意图片,可以选择它作为桌面背景。此外,还可以点击“浏览”按钮,从自己的文件夹中选择图片。选择好图片后,还可以设置图片的显示方式,如平铺、居中、拉伸等。
更改窗口颜色
在“个性化”界面中,点击“窗口颜色”图标。进入窗口颜色设置界面后,可以更改窗口边框、任务栏和开始菜单的颜色。
系统提供了一个颜色选择器,可以通过滑动条来选择喜欢的颜色。此外,还可以选择一种颜色浓度,使窗口颜色更加符合个人喜好。如果想要更个性化的设置,还可以点击“高级外观设置”链接,进行更详细的调整。
更改声音方案
在“个性化”界面中,点击“声音”图标。进入声音设置界面后,可以更改系统的声音方案。声音方案包括了各种系统事件的音效,如登录Windows、注销Windows、收到新邮件等。
系统提供了一些内置的声音方案,如无声、Windows默认、声音方案1等。选择一个喜欢的声音方案后,可以预览每个系统事件的音效。如果需要更个性化的设置,还可以点击“程序事件”选项卡,为特定的系统事件指定音效。
注意事项
在更改桌面主题时,需要注意以下几点:
1. 兼容性:确保所选主题与Windows Vista x64操作系统兼容。有些第三方主题可能不支持该系统,导致应用失败或出现错误。
2. 资源占用:某些主题可能包含大量的图形元素和音效,会占用较多的系统资源。如果系统配置较低,可能会导致运行缓慢或卡顿。因此,在选择主题时,要考虑系统的实际性能。
3. 备份:在更改桌面主题之前,最好备份当前的主题设置。这样,如果不满意新的主题,可以方便地恢复到原来的设置。
4. 安全性:从互联网上下载第三方主题时,要注意安全性。确保下载来源可靠,避免携带病毒或恶意软件。
总结
通过以上步骤,可以轻松地在Windows Vista x64操作系统中更改桌面主题。无论是选择内置的桌面主题,还是自定义一个独一无二的桌面主题,都能带来个性化的视觉体验。在更改桌面主题时,要注意兼容性、资源占用、备份和安全性等方面的问题。希望这篇文章能够帮助你实现桌面主题的个性化设置,享受更加舒适、美观的电脑使用体验。
-
 如何轻松在Windows Vista中更换桌面主题资讯攻略11-12
如何轻松在Windows Vista中更换桌面主题资讯攻略11-12 -
 电脑桌面图标更改方法资讯攻略10-30
电脑桌面图标更改方法资讯攻略10-30 -
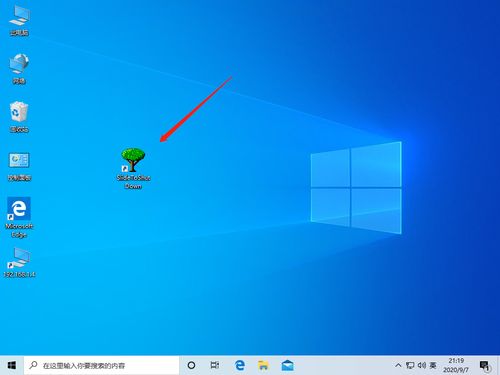 如何在Windows Vista操作系统桌面上显示计算机图标?资讯攻略11-27
如何在Windows Vista操作系统桌面上显示计算机图标?资讯攻略11-27 -
 如何轻松为Windows Vista操作系统更换炫酷桌面主题,让你的电脑焕然一新?资讯攻略10-24
如何轻松为Windows Vista操作系统更换炫酷桌面主题,让你的电脑焕然一新?资讯攻略10-24 -
 Win7系统下如何更改软件图标资讯攻略11-24
Win7系统下如何更改软件图标资讯攻略11-24 -
 轻松学会更改鼠标自定义主题资讯攻略12-06
轻松学会更改鼠标自定义主题资讯攻略12-06