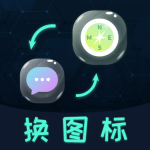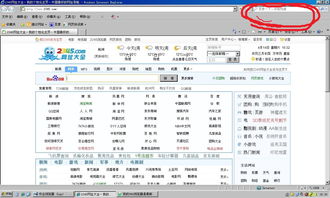电脑桌面图标更改方法
在日常使用电脑的过程中,桌面图标的管理是一个基本且频繁的操作。通过调整桌面图标,我们不仅能提升桌面的美观度,还能提高工作效率。本文将详细介绍如何在Windows和macOS系统上更改桌面图标,包括更改图标样式、调整图标大小、排列图标顺序等操作。这些步骤不仅简单易懂,还能让你的桌面焕然一新。

Windows系统下更改桌面图标
第一步:打开桌面图标设置
首先,我们需要进入桌面图标的设置。在Windows系统中,你可以通过右键点击桌面空白处,然后选择“个性化”进入个性化设置界面。在个性化界面的左侧菜单中,选择“主题”选项。在主题页面中,向下滚动,找到“桌面图标设置”并点击。
第二步:选择并更改图标
进入桌面图标设置后,你会看到一个包含多个桌面图标选项的列表,如“计算机”、“回收站”、“用户的文件”、“控制面板”和“网络”等。勾选你希望在桌面上显示的图标,取消勾选则隐藏。对于已勾选的图标,你可以通过点击“更改图标”按钮来更改它们的样式。
在弹出的“更改图标”窗口中,你可以从系统自带的图标库中选择一个新的图标。如果需要自定义图标,可以点击“浏览”按钮,从本地文件系统中选择一个.ico格式的图标文件。选择完毕后,点击“确定”应用更改。
第三步:调整图标大小和间距
除了更改图标样式,Windows系统还允许用户调整桌面图标的大小和间距。右键点击桌面空白处,选择“查看”选项,你可以看到几个预定义的图标大小选项,如“大图标”、“中等图标”和“小图标”。选择适合你的图标大小即可。
至于图标间距的调整,虽然Windows没有直接提供调整选项,但你可以通过更改桌面图标网格大小来间接实现。右键点击桌面空白处,选择“查看”,然后选择“显示桌面图标网格”。在这里,你可以通过调整桌面图标布局的对齐方式和网格间距,来改变图标之间的间距。
第四步:排列图标顺序
如果你希望重新排列桌面图标的顺序,只需用鼠标左键点击并拖动图标到目标位置即可。Windows系统会实时更新图标的位置,让你轻松完成排列。
macOS系统下更改桌面图标
第一步:打开Finder和桌面
在macOS系统中,桌面图标的管理主要通过Finder进行。首先,确保Finder处于活动状态,你可以在Dock栏中点击Finder图标。然后,在Finder的侧边栏中,点击“桌面”图标,这将显示你的桌面内容。
第二步:选择并更改图标
与Windows系统类似,macOS也允许你更改桌面图标的样式。右键点击你想要更改的图标,选择“获取信息”或按下Command+I快捷键。在弹出的信息窗口中,你会看到一个名为“文件图标”的预览图。
要更改图标,你需要点击该预览图下方的图标文件。这时,系统会打开一个文件选择对话框,允许你从本地文件系统中选择一个新的图标文件。macOS支持多种格式的图标文件,包括.icns和.png。选择完毕后,点击“打开”应用更改。
第三步:调整图标大小和网格间距
在macOS系统中,调整桌面图标的大小和网格间距相对简单。在桌面空白处,右键点击并选择“查看显示选项”。在弹出的窗口中,你可以通过拖动滑块来调整图标的大小,并通过调整“网格间距”来设置图标之间的间距。
值得注意的是,macOS还提供了一种“叠放”模式,它可以根据文件类型或修改日期自动将桌面图标分组。你可以通过右键点击桌面空白处,选择“使用叠放”来启用该功能。
第四步:排列图标顺序
在macOS中,排列桌面图标的顺序同样简单。只需用鼠标左键点击并拖动图标到目标位置即可。你还可以使用快捷键进行快速排序,如按下Command+Option+1组合键,可以按名称排序桌面图标;按下Command+Option+2组合键,可以按种类排序;按下Command+Option+3组合键,可以按修改日期排序。
自定义图标文件
无论是Windows还是macOS系统,更改桌面图标的关键在于找到或创建合适的图标文件。对于Windows系统,.ico格式的图标文件最为常见;而在macOS系统中,.icns和.png格式的图标文件则更为常用。
如果你找不到满意的图标文件,可以尝试在专业的图标素材网站下载。这些网站通常提供了大量免费或付费的图标资源,涵盖了各种风格和主题。此外,你还可以使用图标编辑软件,如IconWorkshop(Windows)或IconComposer(macOS),来创建自己的自定义图标。
注意事项
1. 图标文件大小:确保你选择的图标文件大小适中,不要过大或过小,以免影响桌面美观度和系统性能。
2. 兼容性:不同操作系统对图标文件的支持程度不同,因此,在选择或创建图标文件时,要确保其与你的
- 上一篇: 卡芙琳鞋子质量如何?
- 下一篇: 逃脱本色3第5关完美攻略,轻松解锁新挑战!
-
 电脑桌面图标如何更改?资讯攻略11-21
电脑桌面图标如何更改?资讯攻略11-21 -
 轻松学会:如何更改桌面文件夹图标资讯攻略11-07
轻松学会:如何更改桌面文件夹图标资讯攻略11-07 -
 Win7系统下如何更改软件图标资讯攻略11-24
Win7系统下如何更改软件图标资讯攻略11-24 -
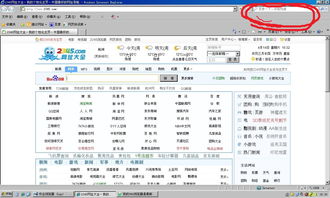 IE浏览器图标失踪?桌面找回攻略!资讯攻略11-25
IE浏览器图标失踪?桌面找回攻略!资讯攻略11-25 -
 打造个性化Win7家庭普通版:轻松设置炫酷桌面图标秘籍资讯攻略11-10
打造个性化Win7家庭普通版:轻松设置炫酷桌面图标秘籍资讯攻略11-10 -
 Win7桌面图标不见了?教你快速找回的方法!资讯攻略11-26
Win7桌面图标不见了?教你快速找回的方法!资讯攻略11-26