如何将电脑图片默认打开方式改回原来的设置?
当电脑图片的默认打开方式被意外修改,这可能会让你在双击图片时无法用习惯的方式查看它们。不过,不必担心,这个问题可以轻松地通过几个步骤来解决。以下将详细介绍如何将电脑图片的默认打开方式改回去,让你再次愉快地查看照片。
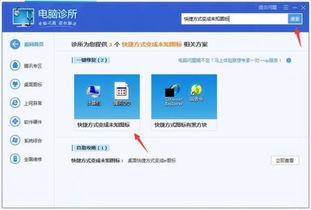
1. 鼠标右键设置法

步骤一: 找到你想要设置为默认打开方式的图片文件,用鼠标右键单击它。
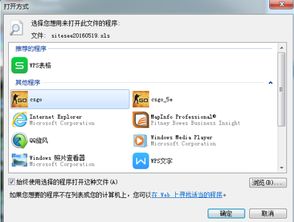
步骤二: 在弹出的右键菜单中,选择“打开方式”。

步骤三: 接着,从“打开方式”的子菜单中选择“选择其他应用”。
步骤四: 在弹出的界面中,你可以选择你想要用来打开图片的程序。比如,如果你喜欢使用Windows照片查看器,就在列表中找到它并选中。如果列表中没有你想要的程序,可以点击“更多应用”按钮进行查找,或者直接勾选“始终使用此应用打开.xxx文件”以后不再弹出选择框。
步骤五: 点击“确定”按钮,保存你的选择。这样,这个图片文件以及同类型的文件,以后都会用你选择的程序来打开。
2. 通过Windows设置更改
除了直接通过文件进行设置,你也可以通过Windows的设置界面进行全局更改,以确保所有图片文件都使用你选择的程序打开。
步骤一: 打开Windows的设置界面。你可以通过点击左下角的“开始”按钮,然后在弹出的菜单中选择“设置”,或者使用键盘快捷键Win + I。
步骤二: 在设置界面中,找到并点击“应用”选项。
步骤三: 在应用界面中,点击左侧的“默认应用”选项,这时你会看到右侧列出了很多默认应用的设置选项。
步骤四: 找到并点击“图片查看器”下的当前默认应用(比如“照片”)。
步骤五: 在弹出的应用列表中,选择你想要设置为默认的图片查看器,比如ACDsee或其他你喜欢的程序。
步骤六: 点击确定或完成按钮,保存你的设置。现在,所有图片文件都将使用你选择的程序来打开。
3. 针对特定文件类型的设置
有时,你可能只想为特定类型的图片文件(如.jpg、.png等)设置默认打开方式。
步骤一: 依然是在Windows的设置界面,找到并点击“应用”选项。
步骤二: 在应用界面中,点击左侧的“默认应用”选项,然后向下滚动,找到“按文件类型指定默认应用”的按钮。
步骤三: 点击“按文件类型指定默认应用”,你会看到一个列表,列出了所有文件类型以及它们当前的默认打开程序。
步骤四: 在这个列表中,找到你想要更改的文件类型(比如“.jpg”)。点击它,然后在弹出的应用列表中选择你想要设置为默认的程序。
步骤五: 保存你的设置。以后,所有这种类型的图片文件都会使用你选择的程序打开。
4. 恢复系统默认设置
如果你不知道以前使用的是哪个程序,或者你想恢复到Windows系统默认的图片查看器(通常是Windows照片查看器),你也可以直接重置默认设置。
步骤一: 在Windows的设置界面中,找到并点击“应用”选项。
步骤二: 在应用界面中,点击左侧的“默认应用”选项。
步骤三: 找到并点击“重置”按钮。这会将所有文件类型的默认打开程序恢复为Windows推荐的程序。
步骤四: 如果你想为图片文件设置特定的默认程序,可以在重置后按照之前的步骤重新设置。
5. 注意事项
管理员权限:有些设置可能需要管理员权限才能进行更改。如果遇到权限问题,可以尝试以管理员身份运行设置程序或重启计算机后再试。
注册表更新:更改默认程序后,最好重启计算机以确保所有设置都生效。这是因为Windows的注册表需要更新,以确保文件关联正确。
第三方软件:有时,第三方软件可能会更改文件的默认打开方式。如果你安装了新的图片查看器或其他媒体软件,并且发现默认程序被更改了,可以尝试在软件的设置中恢复默认打开方式,或者卸载后重新设置。
文件关联:文件关联是指文件类型与特定程序之间的链接。当文件关联被更改或损坏时,就可能出现无法用默认程序打开文件的情况。按照上述步骤重新设置文件关联通常可以解决问题。
6. 常见问题解答
Q1:为什么修改了默认程序后,过一段时间又变回去了?
A1:这可能是因为某些第三方软件(如杀毒软件、广告拦截器等)在后台自动更改了文件关联。你可以尝试在这些软件的设置中找到并恢复默认的文件关联设置。
Q2:我无法在列表中找到我想要的程序怎么办?
A2:如果
- 上一篇: 击败四风王座风领主奥拉基尔:大灾变副本攻略
- 下一篇: 微博皮肤轻松换,个性化设置指南
-
 选错图片打开方式后,如何轻松恢复默认设置?资讯攻略11-29
选错图片打开方式后,如何轻松恢复默认设置?资讯攻略11-29 -
 如何将抖音评论区从白色改回黑色资讯攻略11-18
如何将抖音评论区从白色改回黑色资讯攻略11-18 -
 如何将苹果CHN-CT改回中国电信显示资讯攻略10-30
如何将苹果CHN-CT改回中国电信显示资讯攻略10-30 -
 电脑开始菜单偏右怎么办?快速修复指南,轻松恢复默认位置!资讯攻略10-23
电脑开始菜单偏右怎么办?快速修复指南,轻松恢复默认位置!资讯攻略10-23 -
 WIN10系统默认图片查看器设置方法资讯攻略11-13
WIN10系统默认图片查看器设置方法资讯攻略11-13 -
 电脑QQ接收的图片默认保存在哪个文件夹?资讯攻略11-01
电脑QQ接收的图片默认保存在哪个文件夹?资讯攻略11-01












