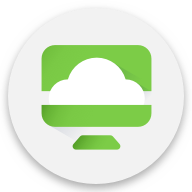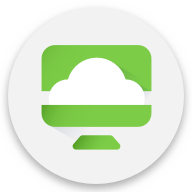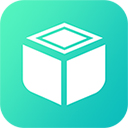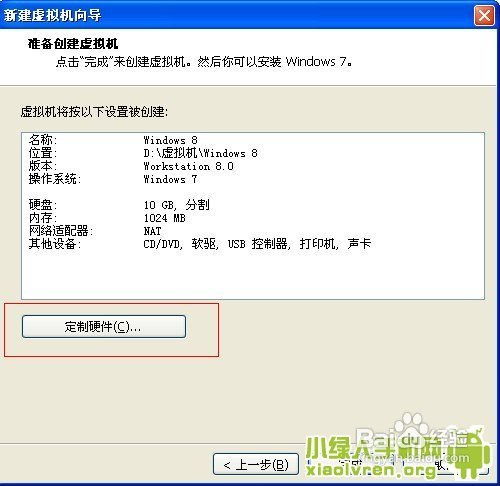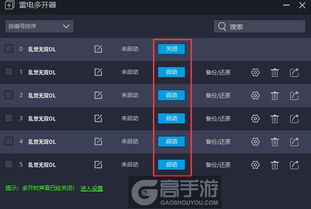VMware虚拟机10安装指南
VM虚拟机10安装教程:轻松掌握Windows系统虚拟化的艺术

在现代计算环境中,虚拟机技术以其强大的功能和灵活性,成为广大用户进行操作系统测试、软件开发、网络安全研究等领域的得力助手。VMware虚拟机(以下简称VM虚拟机)凭借其卓越的性能和稳定的运行表现,更是赢得了广泛的好评。今天,我们就来一起探索如何在VM虚拟机中安装Windows 10系统,让你的电脑瞬间拥有双系统体验。
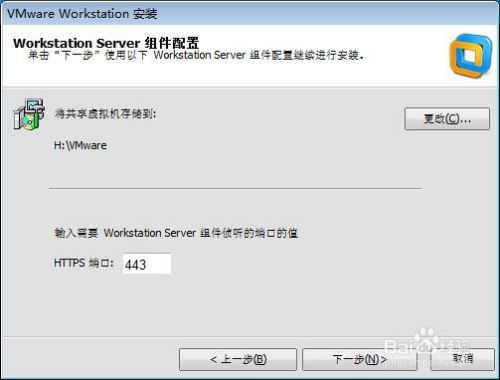
一、安装前的准备工作
在开始安装之前,你需要做好以下几项准备工作:
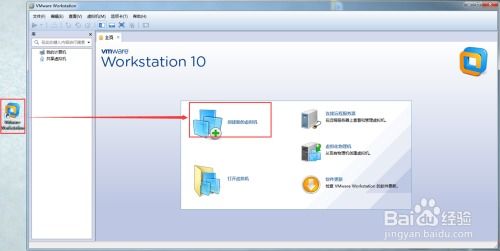
1. 下载VMware虚拟机软件:首先,你需要从VMware官方网站下载最新版本的VMware虚拟机软件。请注意,不同版本的VMware软件在界面和功能上可能会有所差异,但基本的安装步骤是相似的。
2. 下载Windows 10镜像文件:接下来,你需要从微软官方网站或其他可信渠道下载Windows 10的ISO镜像文件。这个文件将作为你在虚拟机中安装Windows 10的源文件。
3. 检查硬件配置:确保你的电脑硬件配置满足运行VMware虚拟机的基本需求。一般来说,至少需要有2GB的内存和足够的硬盘空间来存储虚拟机文件和操作系统。
二、安装VMware虚拟机软件
1. 运行安装程序:双击下载的VMware虚拟机安装程序,按照提示进行安装。在安装过程中,你需要选择安装路径、接受许可协议等步骤。
2. 完成安装:安装完成后,双击桌面上的VMware虚拟机图标,启动软件。此时,你会看到一个简洁明了的用户界面。
三、创建并配置虚拟机
1. 创建新的虚拟机:在VMware虚拟机软件中,点击“创建新的虚拟机”按钮。这时,软件会引导你完成虚拟机的创建过程。
2. 选择自定义(高级):在创建虚拟机向导中,选择“自定义(高级)”选项,以便你能够根据自己的需求对虚拟机进行详细配置。
3. 选择硬件兼容性:选择与你下载的VMware虚拟机软件版本相匹配的硬件兼容性。
4. 安装操作系统:在接下来的步骤中,选择“稍后安装操作系统”。因为你现在还没有将Windows 10镜像文件加载到虚拟机中。
5. 选择操作系统和版本:选择你要安装的操作系统类型和版本。在这里,选择“Microsoft Windows”,并在下拉菜单中选择“Windows 10”对应的版本。
6. 命名虚拟机并选择安装位置:为虚拟机命名,并选择安装位置。建议不要将虚拟机文件保存在C盘,以免占用系统盘空间。
7. 配置处理器、内存和硬盘:根据你的电脑硬件配置,自定义设置虚拟机的处理器数量、内存大小和硬盘空间。一般来说,为虚拟机分配2-4个处理器内核和4-8GB的内存是比较合适的。同时,你需要创建一个新的虚拟磁盘来存储Windows 10操作系统。
8. 自定义硬件设置:在“自定义硬件”选项中,你可以对虚拟机的硬件进行进一步配置。例如,你可以指定虚拟机的网络适配器类型、声卡、USB控制器等。
9. 加载Windows 10镜像文件:在“CD/DVD驱动器”选项中,选择“使用ISO映像文件”,并浏览到你下载的Windows 10镜像文件位置,将其加载到虚拟机中。
10. 移除不需要的设备:根据你的需求,移除虚拟机中不需要的设备,如软驱、打印机等,以节省资源和提高性能。
四、安装Windows 10操作系统
1. 启动虚拟机:配置完成后,点击“开启此虚拟机”按钮。此时,虚拟机将开始启动,并加载Windows 10镜像文件。
2. 进入Windows 10安装界面:等待片刻后,你会看到Windows 10的安装界面。按照提示选择语言、时间格式和输入法等选项,然后点击“下一步”。
3. 开始安装:在“现在安装”选项中,点击“现在安装”按钮。如果你没有Windows 10的产品密钥,可以选择“跳过”产品密钥输入步骤。
4. 选择安装版本:在接下来的界面中,选择你要安装的Windows 10版本。一般来说,选择“专业版”或“家庭版”即可。
5. 接受许可条款:勾选“我接受许可条款”选项,然后点击“下一步”。
6. 选择自定义安装:在“你想执行哪种类型的安装?”选项中,选择“自定义:仅安装Windows(高级)”。
7. 选择安装位置:在“你要在哪里安装Windows?”界面中,选择你之前创建的虚拟磁盘作为安装位置。
8. 等待安装完成:接下来,Windows 10将开始安装过程。你需要耐心等待一段时间,直到安装完成。在这个过程中,虚拟机可能会多次重启。
9. 设置Windows 10:安装完成后,你需要进行一系列的设置来配置你的Windows 1
- 上一篇: QQ农场购种秘籍:轻松学会如何购买种子
- 下一篇: iOS系统畅玩无线,畅无线使用秘籍大公开!
-
 VMware虚拟机轻松安装Windows 8教程资讯攻略11-15
VMware虚拟机轻松安装Windows 8教程资讯攻略11-15 -
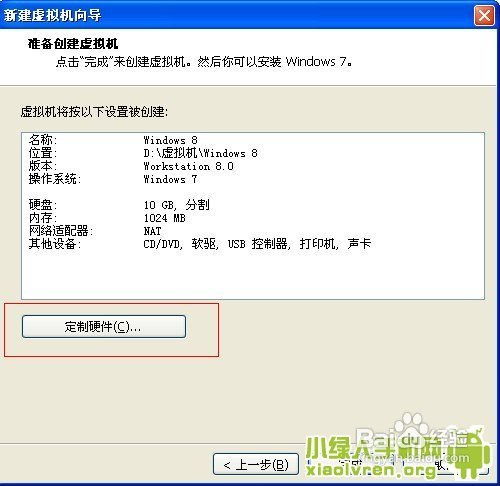 一步步指导:在VMware虚拟机中完美安装Windows 8的详细教程资讯攻略11-26
一步步指导:在VMware虚拟机中完美安装Windows 8的详细教程资讯攻略11-26 -
 VMware Workstation 11虚拟机创建指南:轻松上手+秘钥分享资讯攻略11-04
VMware Workstation 11虚拟机创建指南:轻松上手+秘钥分享资讯攻略11-04 -
 如何安装VMware Workstation 9.0.2?资讯攻略11-08
如何安装VMware Workstation 9.0.2?资讯攻略11-08 -
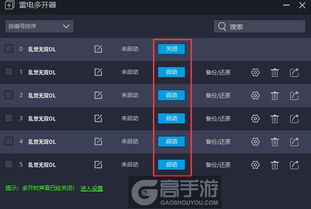 轻松实现!希望OL虚拟机双开详细教程资讯攻略11-26
轻松实现!希望OL虚拟机双开详细教程资讯攻略11-26 -
 Windows7如何轻松设置,实现虚拟化XP系统?资讯攻略10-30
Windows7如何轻松设置,实现虚拟化XP系统?资讯攻略10-30