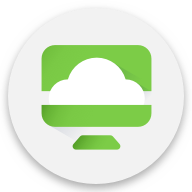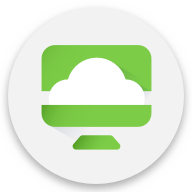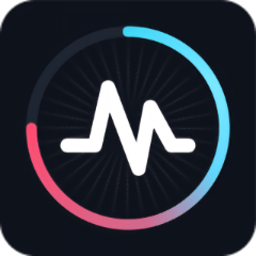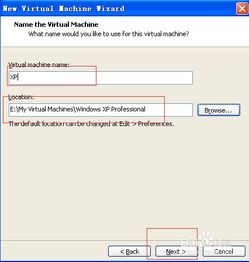一步步指导:在VMware虚拟机中完美安装Windows 8的详细教程
在现代计算技术日新月异的时代,虚拟机技术为系统测试、软件开发及学习提供了极大的便利。VMware作为虚拟化软件的佼佼者,能够帮助用户在单一物理机上运行多个操作系统,而不会相互干扰。本文将详细介绍如何利用VMware虚拟机安装Windows 8系统的全过程,帮助初学者轻松掌握这一技能。
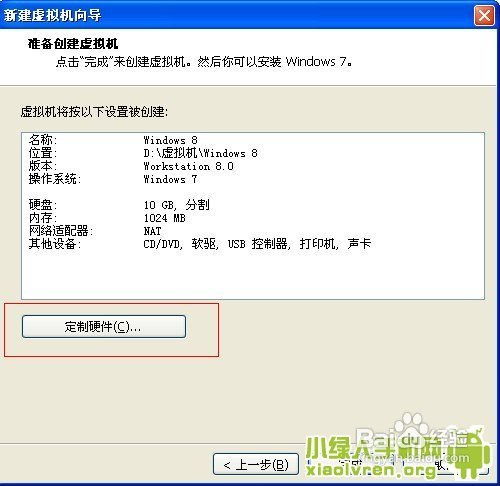
首先,你需要下载并安装VMware Workstation或VMware Player,这是运行虚拟机的核心软件。VMware Workstation功能更为强大,适合专业人士和开发者使用,而VMware Player则相对简洁,适合普通用户。安装过程较为简单,只需按照提示一步步进行即可。安装完成后,打开VMware软件,准备创建一个新的虚拟机。
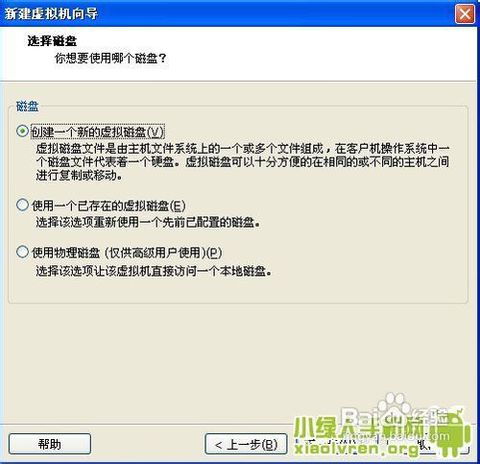
在VMware主界面,点击“创建新的虚拟机”按钮,进入虚拟机创建向导。选择“典型(推荐)”选项,然后点击“下一步”。在接下来的页面中,VMware会询问你要安装的操作系统类型。选择“安装程序光盘映像文件(iso)”,因为我们要从Windows 8的ISO文件安装系统。点击“浏览”按钮,找到你已经下载好的Windows 8 ISO文件,然后点击“下一步”。
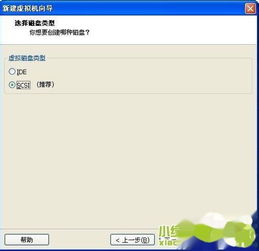
在这一步,你需要为虚拟机命名并选择安装位置。虚拟机名称可以随意设置,比如“Windows 8 VM”。安装位置则建议选择磁盘空间较大的分区,确保虚拟机有足够的运行空间。设置好之后,点击“下一步”。接下来,你需要为虚拟机分配处理器数量、内存大小以及硬盘空间。处理器数量通常选择默认的“1”即可,除非你的物理机有多个核心且不需要全部用于其他任务。内存大小建议分配给虚拟机至少2GB(2048MB),以保证Windows 8能够流畅运行。硬盘空间则根据你的需求分配,一般建议至少分配30GB。

完成上述设置后,点击“下一步”,VMware将开始创建虚拟机。这个过程可能需要几分钟时间,请耐心等待。创建完成后,你将看到虚拟机列表中出现了你刚刚创建的Windows 8虚拟机。选中它,然后点击“开启此虚拟机”按钮。此时,VMware将加载Windows 8 ISO文件,启动虚拟机并进入Windows 8安装界面。
在Windows 8安装界面,你需要选择语言、时间和货币格式以及键盘或输入方法,然后点击“下一步”。接下来,点击“现在安装”按钮,开始Windows 8的安装过程。在安装过程中,你需要输入Windows 8的产品密钥(如果你有的话),并同意许可条款。然后,选择“自定义(高级)”安装选项,因为我们要在虚拟机上全新安装Windows 8。
在磁盘分区选择页面,你会看到VMware为虚拟机创建的虚拟硬盘。选中它,然后点击“下一步”。Windows 8将开始复制文件并准备安装。这个过程可能需要一段时间,具体时间取决于你的虚拟机配置和ISO文件的大小。复制文件完成后,虚拟机将自动重启,并进入Windows 8的初始设置阶段。
在初始设置阶段,你需要设置计算机名称、用户账户和密码等信息。这些信息将用于登录Windows 8系统,请务必牢记。完成设置后,Windows 8将进入桌面环境,此时你已经成功在VMware虚拟机上安装了Windows 8系统。
然而,虚拟机安装完成后并不意味着你就可以立即开始使用Windows 8的所有功能了。由于VMware虚拟机是模拟的硬件环境,所以某些硬件相关的功能(如USB设备识别、网络连接等)可能需要额外的配置才能正常工作。
对于USB设备识别问题,你可以在VMware中安装VMware Tools来解决。VMware Tools是VMware提供的一套驱动程序和实用程序,可以增强虚拟机的性能并改善用户体验。在虚拟机运行Windows 8时,点击VMware菜单栏中的“虚拟机”选项,然后选择“安装VMware Tools”。此时,虚拟机会自动挂载一个包含VMware Tools安装程序的虚拟光盘。双击光盘图标,运行安装程序,按照提示完成安装即可。
对于网络连接问题,VMware提供了多种网络连接模式供用户选择,包括桥接模式、NAT模式和仅主机模式等。桥接模式允许虚拟机直接连接到物理网络,就像是一台而独立的计算机一样。NAT模式则允许虚拟机通过宿主机的网络连接到外部网络,但会隐藏虚拟机的真实IP地址。仅主机模式则只允许虚拟机与宿主机之间进行通信,无法连接到外部网络。根据你的需求选择合适的网络连接模式即可。
除了上述常见问题外,虚拟机在运行过程中还可能遇到其他各种问题。例如,虚拟机运行缓慢、无法识别某些硬件设备、无法安装某些软件等。这些问题可能由多种原因引起,包括虚拟机配置不当、ISO文件损坏、宿主机系统问题等。遇到这些问题时,你可以尝试以下方法解决:
1. 检查虚拟机配置是否正确,如内存大小、处理器数量、硬盘空间等是否满足要求。
2. 尝试重新下载ISO文件或使用其他版本的ISO文件安装系统。
3. 检查宿主机系统是否更新到最新版本,并安装所有必要的驱动程序和补丁。
4. 在VMware社区或相关论坛中搜索类似问题的解决方案,或向专业人士寻求帮助。
总之,利用VMware虚拟机安装Windows 8系统虽然需要一定的操作技巧和经验积累,但只要掌握了正确的方法和步骤,就能够轻松实现。通过虚拟机技术,你可以在不影响宿主机系统的情况下体验和学习不同的操作系统和软件环境,这对于提升个人技能和拓宽知识面都是非常有帮助的。希望本文能够帮助你顺利地在VMware虚拟机上安装Windows 8系统,并享受虚拟机技术带来的便利和乐趣。
- 上一篇: 长沙会计从业资格证网上报名全流程图解指南
- 下一篇: 揭秘高效抢夺易信炉石传说激活码秘籍
-
 VMware虚拟机轻松安装Windows 8教程资讯攻略11-15
VMware虚拟机轻松安装Windows 8教程资讯攻略11-15 -
 虚拟机安装Windows 8系统全攻略:详细图解教程资讯攻略10-28
虚拟机安装Windows 8系统全攻略:详细图解教程资讯攻略10-28 -
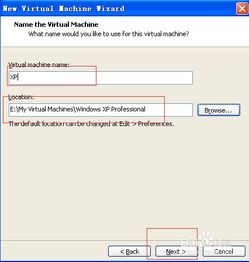 VMware Workstation 8 使用教程详解资讯攻略10-28
VMware Workstation 8 使用教程详解资讯攻略10-28 -
 VMware Workstation 8 零基础到精通实战教程资讯攻略10-26
VMware Workstation 8 零基础到精通实战教程资讯攻略10-26 -
 VMware虚拟机10安装指南资讯攻略11-04
VMware虚拟机10安装指南资讯攻略11-04 -
 Windows7如何轻松设置,实现虚拟化XP系统?资讯攻略10-30
Windows7如何轻松设置,实现虚拟化XP系统?资讯攻略10-30