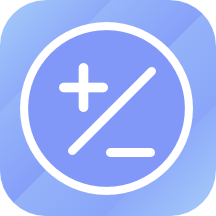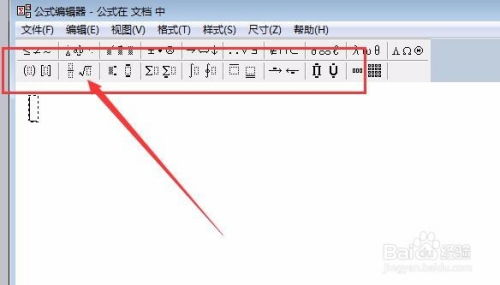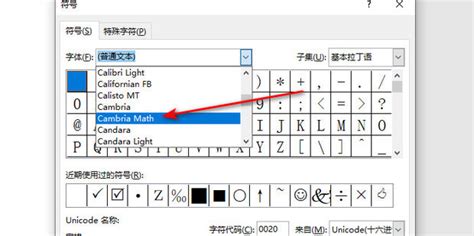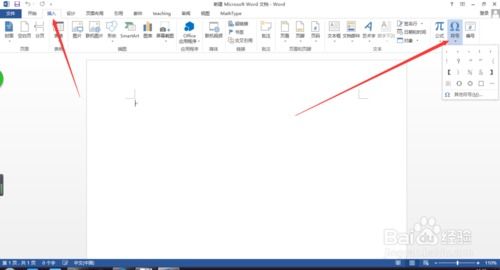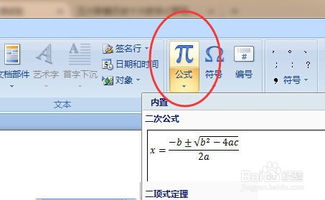在Word中如何输入分数
在Microsoft Word中打出分数,对于许多用户来说可能是一个小小的挑战,尤其是那些需要频繁处理数学公式或分数的用户。不过,别担心,本文将详细介绍几种在Word中打出分数的方法,无论你是Word新手还是有一定经验的用户,都能轻松掌握。

方法一:使用“公式”工具
这是Word中最直接且功能强大的方法之一,适用于需要输入复杂数学公式的场景。
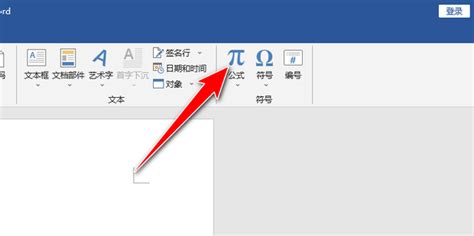
1. 打开Word文档:首先,打开你需要输入分数的Word文档。

3. 插入选项卡:在Word的顶部菜单栏中,找到并点击“插入”选项卡。
4. 公式工具:在“插入”选项卡中,你会看到一个名为“公式”的按钮,通常它旁边有一个π的图标。点击这个按钮,会弹出一个下拉菜单。
5. 插入新公式:在下拉菜单中,选择“插入新公式”。此时,Word会在你的文档中插入一个公式编辑框,并激活公式工具。
6. 分数模板:在公式工具中,你会看到一个工具栏,上面有许多数学符号和模板。找到并点击“分数”模板,它通常显示为一个分数形式的图标(如1/2)。
7. 选择分数类型:点击分数模板后,会弹出一个子菜单,里面有多种分数类型供你选择,包括简单的上下分数、带括号的分数等。根据你的需要选择合适的分数类型。
8. 输入分子和分母:选择分数类型后,公式编辑框中会出现一个分数模板,你只需要在分子和分母的位置输入相应的数字即可。
9. 调整公式:如果需要,你可以使用公式工具中的其他符号和模板来进一步编辑你的公式。
10. 完成:编辑完成后,点击文档中的任意位置,退出公式编辑模式。你的分数现在已经成功插入到Word文档中了。
方法二:使用“域代码”
如果你对Word的域代码有一定了解,那么这种方法可能会更适合你。虽然它相对复杂一些,但提供了更多的灵活性。
1. 打开Word文档:同样,首先打开你需要输入分数的Word文档。
2. 定位光标:将光标移动到你想插入分数的位置。
3. 按Ctrl+F9:在键盘上同时按下Ctrl和F9键,这会插入一个域代码花括号({})。注意,这些花括号在普通模式下是看不到的,只有在显示/隐藏域代码时才能看到。
4. 输入域代码:在花括号内输入以下代码:`EQ \F(分子,分母)`。例如,如果你想输入1/2,就输入`EQ \F(1,2)`。
5. 切换域代码:输入完成后,按F9键,这会将域代码转换为实际的分数形式。如果你看不到分数,可能是因为你没有切换到域代码显示模式。此时,你可以再次按Alt+F9键来切换显示模式。
6. 调整格式:如果需要,你可以通过调整字体大小、颜色等来改变分数的外观。
方法三:使用快捷键(仅限Office 365及更高版本)
对于使用Office 365或更高版本的用户来说,Word提供了一个更快捷的方法来输入分数。
1. 打开Word文档:打开你需要输入分数的Word文档。
2. 定位光标:将光标移动到你想插入分数的位置。
3. 输入分数快捷键:直接输入“分子/分母”,然后按空格键。例如,输入“1/2”然后按空格键,Word会自动将其转换为分数形式。
4. 调整格式:如果需要,你可以通过调整字体大小、颜色等来改变分数的外观。
方法四:使用第三方插件或工具
除了Word自带的功能外,你还可以使用第三方插件或工具来输入分数。这些插件通常提供了更多的数学符号和模板,以及更强大的编辑功能。
1. 搜索插件:在网上搜索适用于Word的数学公式插件或工具。
2. 下载安装:找到你感兴趣的插件后,按照其提供的安装指南进行下载和安装。
3. 使用插件:安装完成后,打开Word文档,并按照插件的说明来使用它输入分数。
注意事项
在使用上述方法时,请确保你的Word版本支持这些功能。不同版本的Word可能在界面和功能上有所不同。
如果你经常需要输入数学公式或分数,建议熟悉Word的公式工具和域代码功能,这将大大提高你的工作效率。
在使用第三方插件或工具时,请注意其安全性和兼容性。确保从可靠的来源下载插件,并遵循其提供的安装和使用指南。
通过以上几种方法,你可以在Word中轻松打出分数。无论你是需要输入简单的分数
- 上一篇: DNF艾尔文防线与属强戒指高效搭配攻略
- 下一篇: LOL S4瑞文天赋符文怎么加点?
-
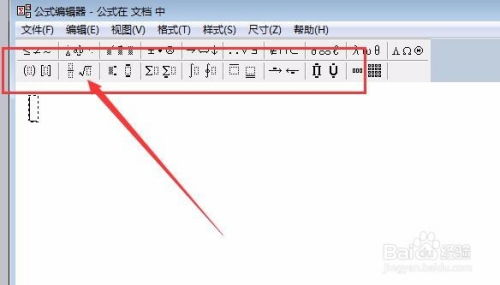 如何在Word中输入分数资讯攻略11-26
如何在Word中输入分数资讯攻略11-26 -
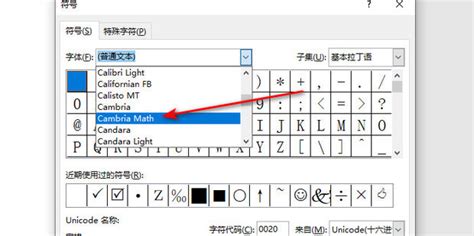 如何在Word文档中输入人民币符号资讯攻略11-15
如何在Word文档中输入人民币符号资讯攻略11-15 -
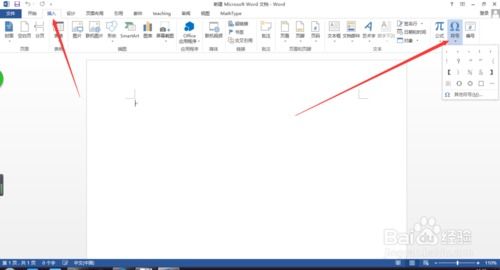 轻松掌握:在Word文档中如何巧妙输入箭头符号资讯攻略11-24
轻松掌握:在Word文档中如何巧妙输入箭头符号资讯攻略11-24 -
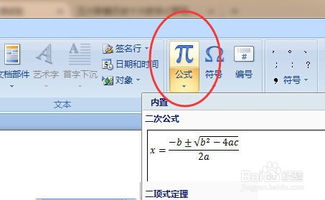 在Word中输入X的乘法符号的方法资讯攻略12-07
在Word中输入X的乘法符号的方法资讯攻略12-07 -
 Excel中输入分数的五种高效方法资讯攻略11-10
Excel中输入分数的五种高效方法资讯攻略11-10 -
 如何在WPS或Word中输入一级钢、二级钢、三级钢的钢筋符号?资讯攻略11-14
如何在WPS或Word中输入一级钢、二级钢、三级钢的钢筋符号?资讯攻略11-14