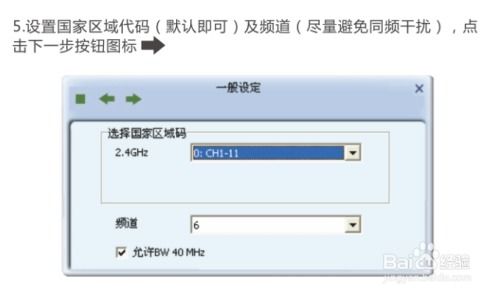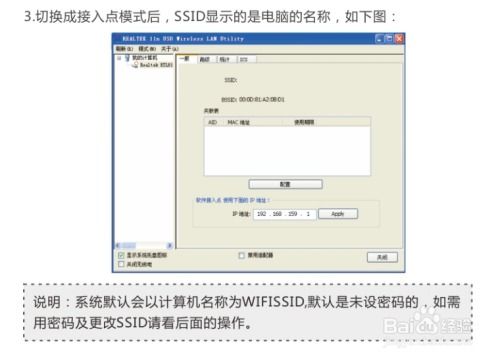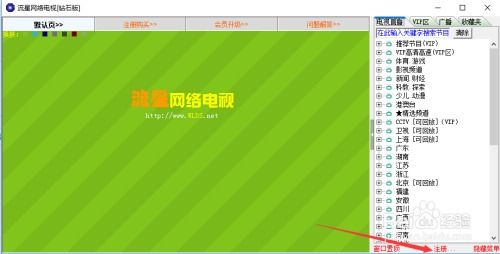轻松上手!Comfast无线网卡安装全攻略:一步一图,让网络无缝连接
Comfast无线网卡安装步骤详解

在现代社会,无线网络已成为我们日常生活和工作中不可或缺的一部分。为了在不同设备上实现无线上网,无线网卡成为了许多用户的首选。今天,我们就来详细了解一下Comfast无线网卡的安装步骤,让即便是技术小白也能轻松上手。
一、准备工作
在安装Comfast无线网卡之前,请确保你已经准备好了以下工具和材料:
Comfast无线网卡一个
一台笔记本或台式机
USB接口(台式机建议使用后置USB接口,以提高稳定性)
如果需要,还有无线网卡的驱动光盘(但现代无线网卡多为免驱设计,可能不需要)
二、硬件安装
1. 找到USB接口:首先,在你的电脑主机上找到一个空闲的USB接口。对于台式机用户,建议优先使用后置USB接口,因为这些接口通常更加稳定且供电充足。
2. 插入无线网卡:将Comfast无线网卡的USB接口插入电脑的USB接口中。插入时,请确保USB接口的方向正确,轻轻插入即可,不要用力过猛以免损坏接口。
3. 等待识别:插入无线网卡后,电脑会自动识别并尝试安装相应的驱动程序。如果你的无线网卡是免驱设计,那么它可能会立即开始工作。如果不是免驱设计,或者电脑没有自动安装驱动,你需要手动进行安装。
三、驱动安装
对于非免驱设计的无线网卡,你需要按照以下步骤安装驱动程序:
1. 查找驱动:首先,你需要找到无线网卡的驱动程序。这可以通过几种方式实现:
如果你的无线网卡附带了驱动光盘,可以直接将光盘插入电脑的光驱中,然后从光盘中安装驱动程序。
如果你的电脑没有光驱,或者驱动光盘丢失了,你可以访问Comfast的官方网站,在下载支持页面中找到对应型号的无线网卡驱动程序进行下载。
2. 运行安装程序:找到驱动程序后,双击运行安装程序。安装过程中,请按照屏幕上的提示进行操作。如果你不确定如何操作,可以选择“默认安装”或“一键安装”等选项。
3. 检查安装结果:安装完成后,你可以在电脑的“设备管理器”中检查无线网卡是否已经成功安装。在Windows系统中,你可以通过右击“此电脑”(或“我的电脑”)选择“属性”,然后点击“设备管理器”来查看设备列表。在设备列表中,你应该能看到你的无线网卡设备,并且没有任何错误标志(如黄色感叹号)。
四、网络连接设置
驱动安装完成后,接下来就是设置网络连接了:
1. 打开网络和共享中心:在Windows系统中,你可以通过点击右下角的网络连接图标,然后选择“打开网络和共享中心”来进入网络设置界面。
2. 设置无线网络:在网络和共享中心中,你可以看到你的无线网卡设备。点击它旁边的“设置新的连接或网络”选项,然后选择“设置无线临时(计算机到计算机)网络”来创建一个无线网络。
3. 配置网络设置:在创建无线网络的向导中,你需要配置网络的名称(SSID)、安全类型(建议选择WPA2-PSK等安全类型)和密码等选项。配置完成后,点击“下一步”并按照屏幕上的提示完成设置。
4. 连接无线网络:设置完成后,你的无线网卡就会开始广播你创建的无线网络。此时,你可以在其他无线设备上搜索并连接到这个网络,输入你设置的密码后即可上网。
五、注意事项
在安装无线网卡时,请确保电脑已经关闭或处于睡眠状态,以免在安装过程中造成数据丢失或系统损坏。
如果你的无线网卡是免驱设计,但在插入后没有自动安装驱动程序,可能是因为你的电脑系统设置或防火墙/杀毒软件阻止了驱动程序的安装。此时,你可以尝试暂时关闭防火墙/杀毒软件,然后重新插入无线网卡并等待系统自动安装驱动程序。
在安装驱动程序时,请确保下载的驱动程序与你的无线网卡型号和操作系统版本相匹配。如果不确定如何选择合适的驱动程序,可以在Comfast的官方网站上查找相关的支持信息或联系客服咨询。
在使用无线网卡上网时,请注意保护网络安全和稳定。不要随意连接未知的无线网络,以免被黑客攻击或泄露个人信息。
通过以上步骤,你应该能够成功安装并设置你的Comfast无线网卡了。如果你在使用过程中遇到任何问题或困难,请不要犹豫地联系Comfast的客服支持团队或查阅相关的用户手册和在线资源以获取帮助。
-
 一步一图,轻松掌握百度空间注册全攻略,开启你的个性化网络天地!资讯攻略10-25
一步一图,轻松掌握百度空间注册全攻略,开启你的个性化网络天地!资讯攻略10-25 -
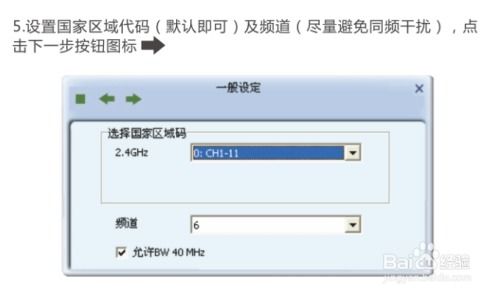 如何设置Comfast无线网卡(MTK驱动版)?资讯攻略12-08
如何设置Comfast无线网卡(MTK驱动版)?资讯攻略12-08 -
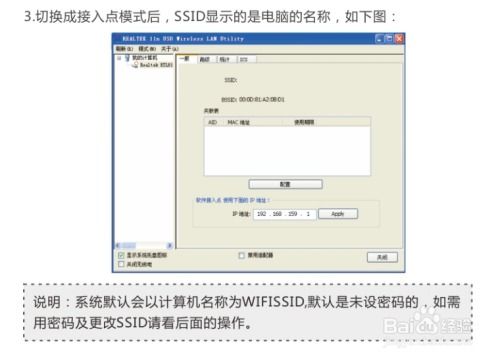 如何设置Comfast无线网卡(瑞昱RTL驱动版)?资讯攻略11-09
如何设置Comfast无线网卡(瑞昱RTL驱动版)?资讯攻略11-09 -
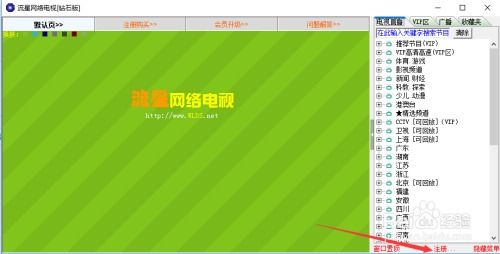 【一步一解】轻松上手!如何快速安装并享受流星网络电视?资讯攻略10-25
【一步一解】轻松上手!如何快速安装并享受流星网络电视?资讯攻略10-25 -
 怎样轻松卸载暴风影音?一步一图详细教程资讯攻略12-08
怎样轻松卸载暴风影音?一步一图详细教程资讯攻略12-08 -
 轻松搞定!无线路由器安装全攻略资讯攻略11-22
轻松搞定!无线路由器安装全攻略资讯攻略11-22