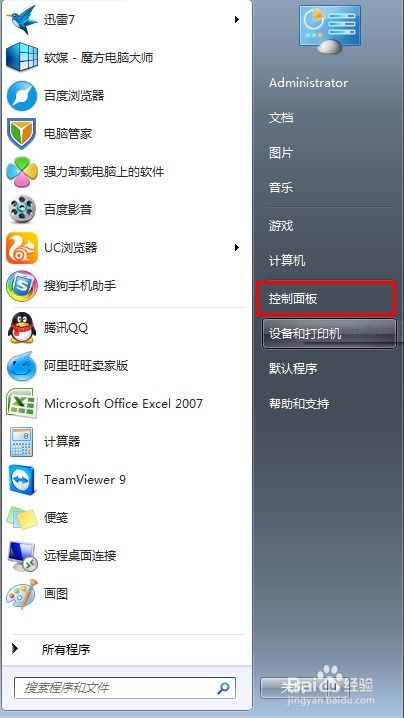如何设置Comfast无线网卡(瑞昱RTL驱动版)?
Comfast无线网卡设置指南(瑞昱RTL驱动版)
在数字化时代,无线网络连接已经成为我们日常生活和工作不可或缺的一部分。Comfast无线网卡以其出色的性能和稳定性,赢得了众多用户的青睐。今天,我们就来详细讲解一下,如何设置Comfast无线网卡(瑞昱RTL驱动版),帮助你轻松实现无线网络连接。
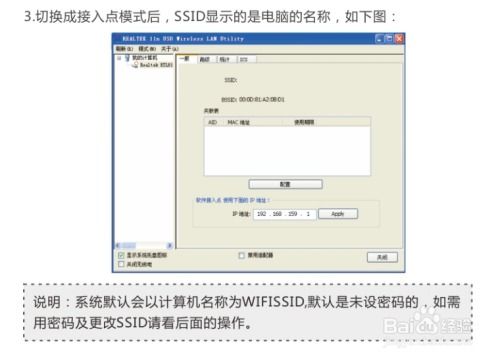
一、前期准备
在设置之前,你需要准备以下工具和材料:
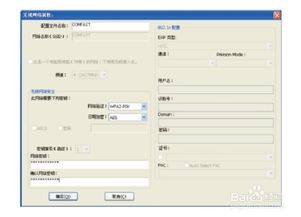
1. Comfast无线网卡:确保网卡为瑞昱RTL驱动版。
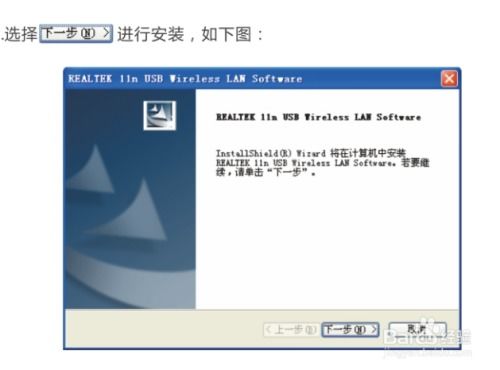
2. 一台可以正常上网的电脑:无论是台式机还是笔记本,只要具备USB接口和WiFi接收功能即可。

3. USB接口:用于将无线网卡插入电脑。
4. 驱动光盘:如果网卡附有驱动光盘,请确保妥善保管;如果没有,可以从官方网站下载相应的驱动程序。
二、硬件安装
第一步,将Comfast无线网卡插入电脑的USB接口。请确保USB接口正常工作,并且网卡插入后没有松动。此时,你的电脑应该会自动识别并尝试安装驱动。如果自动安装失败,也不要担心,我们稍后将手动安装驱动。
三、驱动安装
1. 使用驱动光盘安装
将驱动光盘插入电脑的光驱中。
双击打开光盘,找到对应的驱动文件夹。
双击“Setup.exe”文件,运行安装程序。根据提示,选择默认选项,点击“下一步”完成安装。
安装成功后,你的电脑桌面右下角会出现一个新的图标,表示无线网卡驱动已安装完成。
2. 从官方网站下载驱动安装
如果你的电脑没有光驱,或者驱动光盘丢失,可以从官方网站下载对应型号的驱动。
打开浏览器,输入Comfast无线网卡的官方网站地址(例如:[http://www.comfast.cn/](http://www.comfast.cn/)),在导航栏找到“下载帮助”选项。
在搜索栏中输入你的网卡型号,例如“CF-924AC”,然后点击“下载”。
下载完成后,双击安装文件,根据提示完成驱动的安装。
3. 手动安装驱动
如果你的电脑暂时无法上网,可以将驱动文件下载到另一台可以正常上网的电脑上,然后通过U盘拷贝到需要安装驱动的电脑上。
插入U盘,打开U盘中的驱动文件夹,双击“Setup.exe”文件,根据提示完成安装。
4. 确认驱动安装成功
安装完成后,建议重启计算机。重启后,你可以通过右键点击“我的电脑”,选择“管理”,进入管理界面。
在管理界面中,依次点击“设备管理器”、“网络适配器”,你应该能看到已安装的网卡驱动。
双击网卡驱动,可以查看设备详情。如果没有异常,说明驱动正常运行。
四、网络连接设置
1. 打开网卡管理软件
安装驱动后,你的电脑桌面右下角会出现一个无线网卡管理图标。双击该图标,打开网卡客户端管理软件。
2. 搜索并连接无线网络
在网卡管理软件中,点击“可用网络”,你会看到周围可用的无线网络列表。
选择你需要连接的无线网络SSID,点击“添加到配置文件”。
输入网络秘钥(即WiFi密码),确认无误后,点击“确定”。
3. 检查网络连接状态
连接成功后,你的电脑系统图标会发生变化。你可以右键点击该图标,选择“打开网络和Internet设置”,进入设置选择界面。
点击“WLAN”选项,再点击已连接的无线网络,你可以查看无线的当前IP地址、MAC地址、网关以及驱动版本等信息。
五、常见问题及解决方法
1. 无法获取IP地址或收不到数据包
如果无法获取IP地址或收不到数据包,可能是WiFi密码输入错误。请重新输入正确的密码,然后尝试重新获取IP。
对于固定IP地址的网络,你需要手动设置IP地址。
2. 驱动安装失败
如果驱动安装失败,可能是驱动文件损坏或版本不兼容。请确保从官方网站下载最新版本的驱动程序,并严格按照安装步骤进行操作。
3. 无法连接到无线网络
如果无法连接到无线网络,请检查你的无线网卡是否已启用,并且是否在有效范围内。同时,确保你的无线网络没有设置MAC地址过滤等安全设置。
六、其他注意事项
1. 保持驱动更新
为了确保无线网卡能够正常工作,建议你定期更新驱动程序。你可以从官方网站下载最新版本的驱动程序,并按照提示进行更新。
2. 正确使用无线网卡
在使用无线网卡时,请确保将其插入电脑的USB接口中,并且不要频繁插拔。同时,避免在强磁场环境下使用无线网卡,以免影响
- 上一篇: 复印机常用耗材大盘点
- 下一篇: 古代蚂蚁庄园冰糖葫芦的正确答案
-
 轻松上手!Comfast无线网卡安装全攻略:一步一图,让网络无缝连接资讯攻略10-24
轻松上手!Comfast无线网卡安装全攻略:一步一图,让网络无缝连接资讯攻略10-24 -
 轻松学会:如何为电脑更新网卡驱动资讯攻略11-03
轻松学会:如何为电脑更新网卡驱动资讯攻略11-03 -
 轻松学会:如何安装无线上网卡驱动资讯攻略11-05
轻松学会:如何安装无线上网卡驱动资讯攻略11-05 -
 Win10系统下电脑无线网卡驱动的安装方法资讯攻略11-05
Win10系统下电脑无线网卡驱动的安装方法资讯攻略11-05 -
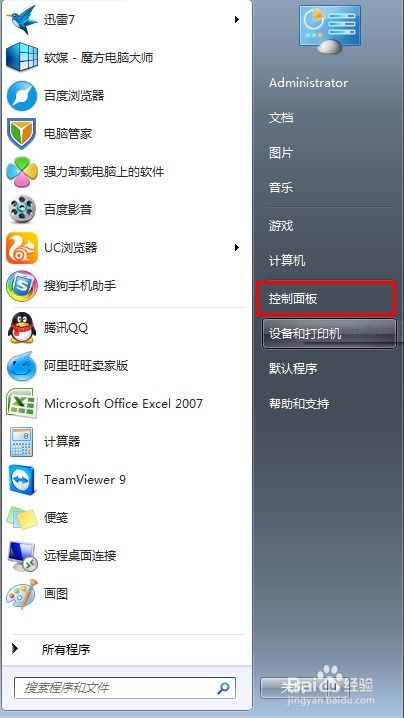 轻松掌握!在Win7系统上设置拨号连接的详细步骤资讯攻略10-29
轻松掌握!在Win7系统上设置拨号连接的详细步骤资讯攻略10-29 -
 Win7笔记本设置WiFi热点共享网络给诺基亚800资讯攻略11-06
Win7笔记本设置WiFi热点共享网络给诺基亚800资讯攻略11-06