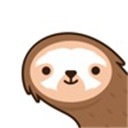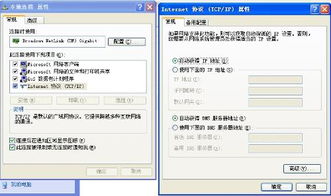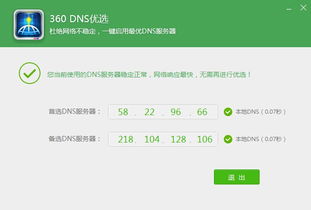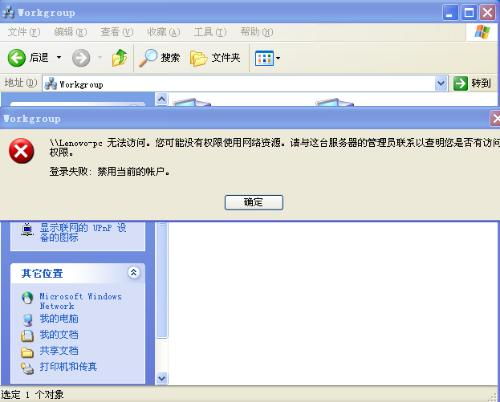电脑自动获取IP引发网络冲突解决方法
当我们在使用电脑时,如果遇到网络问题,特别是自动获取IP地址后产生的网络冲突,可能会让人感到困惑和头疼。网络冲突不仅影响我们的工作效率,还可能让我们错过重要的在线会议或文件传输。那么,当电脑自动获取IP地址后导致网络冲突时,我们该如何解决呢?以下将为您详细介绍。
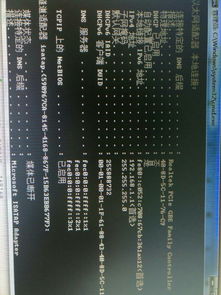
一、了解网络冲突的原因
首先,了解网络冲突的原因对于解决问题至关重要。电脑自动获取IP地址后产生网络冲突,通常有以下几个主要原因:

1. DHCP服务器故障:动态主机配置协议(DHCP)服务器负责自动分配IP地址给网络上的设备。如果DHCP服务器出现故障或配置不当,就可能重复分配同一个IP地址,导致冲突。

2. 手动分配错误:虽然问题中提到的是自动获取IP,但有时我们可能曾在某一时刻手动设置过IP地址,后来虽然改回自动获取,但之前手动设置的IP可能仍被某些设备保留或使用,造成冲突。
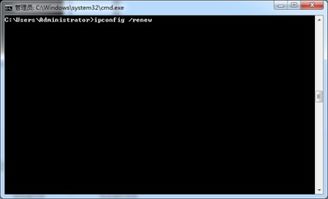
3. 网卡驱动异常:网卡驱动程序是操作系统与物理网络适配器之间的软件接口。驱动程序故障可能导致网络适配器无法正确注册到DHCP服务器,或在网络适配器上保留旧的IP地址分配,从而引发冲突。
4. 设备重复获取:某些设备在网络重启后可能未能正确释放之前的IP地址,又尝试获取新的IP地址,导致冲突。
二、解决网络冲突的方法
了解原因后,我们就可以采取相应的措施来解决网络冲突。以下是一些实用的解决方法:
1. 重启电脑
重启电脑是最简单直接的方法之一。重启可以清除临时网络配置,并重新从DHCP服务器获取IP地址,从而解决可能的冲突。
2. 释放并重新获取IP地址
如果重启电脑无效,可以尝试手动释放并重新获取IP地址。具体步骤如下:
Windows系统:
1. 以管理员身份运行命令提示符(可以通过Win+R键,输入cmd后按回车打开)。
2. 输入`ipconfig /release`,然后按回车键,释放当前所有IP地址。
3. 输入`ipconfig /renew`,然后按回车键,重新获取IP地址。
Mac系统:
虽然Mac系统没有直接的`ipconfig`命令,但可以通过重启网络服务或重置网络设置来达到类似效果。
3. 检查并更新网卡驱动
网卡驱动异常可能是导致网络冲突的原因之一。可以使用如“驱动人生”这样的软件来检测网卡驱动状态,并进行一键修复或更新。
4. 检查IP地址配置
如果之前手动设置过IP地址,建议检查并确保所有设备都设置为自动获取IP地址,或者手动配置的IP地址在当前网络范围内唯一。
Windows系统:
1. 右键点击任务栏中的网络图标,选择“打开网络和共享中心”。
2. 点击左侧的“更改适配器设置”。
3. 右键点击当前网络连接,选择“属性”。
4. 双击“Internet协议版本4(TCP/IPv4)”。
5. 选择“自动获得IP地址”和“自动获得DNS服务器地址”,然后点击“确定”。
Mac系统:
1. 在苹果菜单中找到“系统偏好设置”,选择“网络”。
2. 选择需要设置的网络连接,点击“高级”。
3. 在弹出的窗口中,选择“TCP/IP”选项卡。
4. 选择“使用DHCP”选项,然后点击“应用”。
5. 检查路由器设置
路由器作为网络的核心设备,其配置正确与否直接关系到网络的稳定性。可以通过路由器管理界面检查DHCP服务器设置,确保IP地址池的范围足够大,并且没有重复的IP地址分配。
6. 逐一排查设备
在局域网中,逐一排查每个设备的IP地址是一种有效的方法。可以使用网络扫描工具、路由器管理界面或其他网络管理工具来获取设备IP地址列表,并逐一检查是否存在冲突。
获取设备列表:使用网络扫描工具或登录路由器管理界面获取设备IP地址列表。
排除已知设备:检查并排除已知设备的IP地址,如路由器、打印机、服务器等。
逐一排查:选择一个设备,检查其IP地址是否与其他设备冲突。
修改IP地址:一旦确定冲突设备,手动更改其IP地址,确保新的IP地址唯一。
刷新网络配置:重启设备或执行IP释放和续约操作,使新的IP地址生效。
7. MAC地址绑定
在局域网中,通过MAC地址绑定可以确保每个设备具有唯一的IP地址。
获取MAC地址:在设备的网络设置页面或通过命令行工具(如`ipconfig /all`或`ifconfig`)获取设备的MAC地址。
-
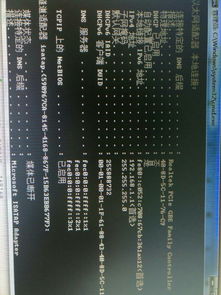 电脑自动获取IP后频繁出现网络冲突怎么办?资讯攻略10-27
电脑自动获取IP后频繁出现网络冲突怎么办?资讯攻略10-27 -
 电脑无法获取IP地址的解决方法资讯攻略10-28
电脑无法获取IP地址的解决方法资讯攻略10-28 -
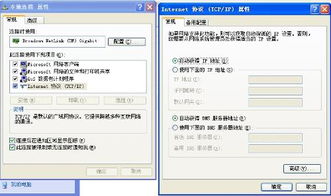 三种有效方法解决电脑本地连接受限或无连接问题资讯攻略11-27
三种有效方法解决电脑本地连接受限或无连接问题资讯攻略11-27 -
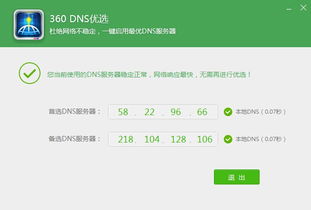 如何正确设置长城宽带的IP地址、子网掩码及首选/备选DNS资讯攻略12-03
如何正确设置长城宽带的IP地址、子网掩码及首选/备选DNS资讯攻略12-03 -
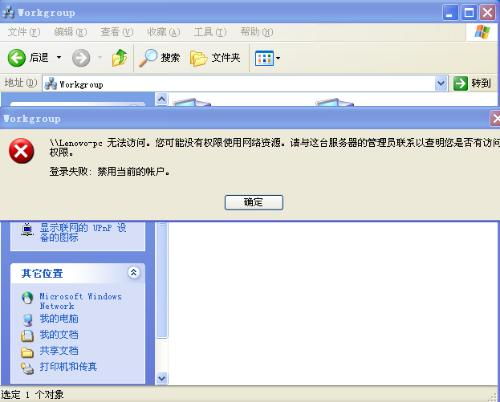 局域网内无法访问另一台电脑解决方法资讯攻略10-30
局域网内无法访问另一台电脑解决方法资讯攻略10-30 -
 Win7电脑频繁自动弹出拨号连接问题的解决方法资讯攻略11-17
Win7电脑频繁自动弹出拨号连接问题的解决方法资讯攻略11-17