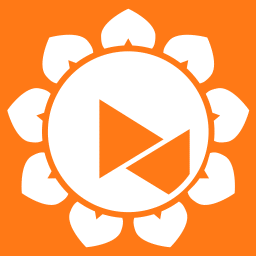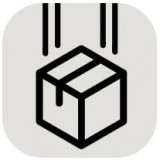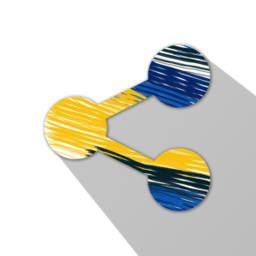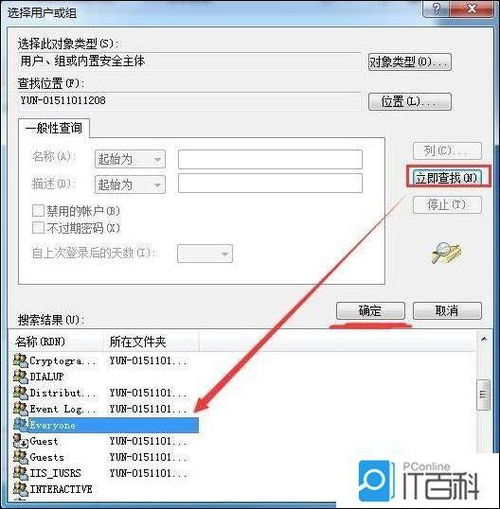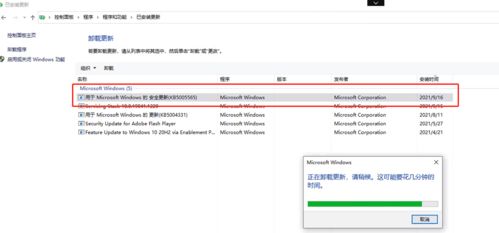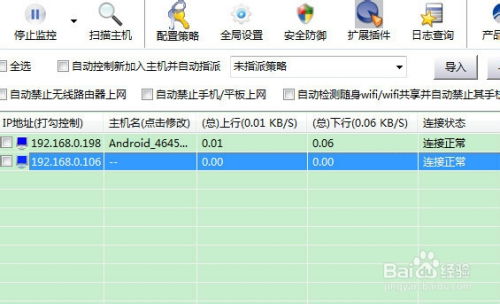局域网内无法访问另一台电脑解决方法
当我们在同一局域网内却无法访问另一台电脑时,这可能会让我们感到困惑和烦恼。无论是在家庭网络还是办公环境中,这种情况都可能会影响到我们的工作效率或娱乐体验。不过,不用担心,这种问题通常可以通过一系列简单的排查和设置来解决。以下,我们就来详细探讨一下同一局域网内无法访问另一台电脑的解决办法。
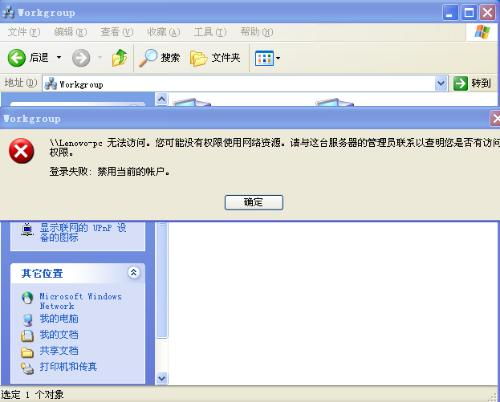
一、检查网络设置
首先,我们需要检查网络设置,因为网络配置的不当很可能是造成无法访问的罪魁祸首。

1. IP地址和子网掩码:

确保你的电脑的IP地址和子网掩码设置正确,并且与局域网内的其他电脑保持一致。你可以通过以下步骤来检查和设置:
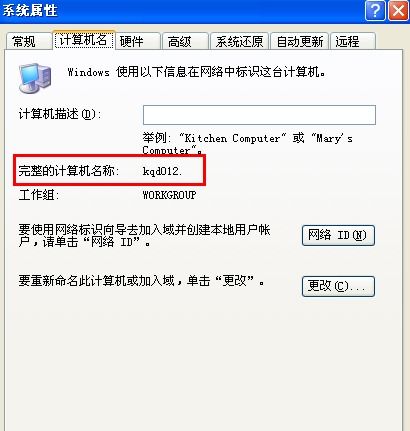
打开“控制面板”,选择“网络和Internet”,然后点击“网络和共享中心”。
在左侧菜单中选择“更改适配器设置”。
右键点击你的网络连接(通常是“本地连接”或“以太网”),选择“属性”。
在“此连接使用下列项目”列表中,找到并双击“Internet协议版本4(TCP/IPv4)”。
在这里,你可以查看和设置你的IP地址和子网掩码。
2. 网络连接属性:
还需要确保“文件和打印机共享”功能已经启用。你可以在“网络连接属性”的同一窗口中,找到并勾选“Microsoft网络的文件和打印机共享”。
二、检查防火墙设置
防火墙设置过于严格可能会阻止局域网内的通信。因此,你需要检查你的防火墙设置,并确保允许局域网内的通信。
1. Windows防火墙:
打开“控制面板”,选择“系统和安全”,然后点击“Windows防火墙”。
在左侧菜单中选择“允许应用或功能通过Windows防火墙”。
在这里,你可以查看和修改哪些应用或功能被允许通过防火墙。确保你需要进行通信的应用或功能(如文件共享)被勾选。
2. 第三方防火墙:
如果你使用的是第三方防火墙,你也需要确保它允许局域网内的通信。具体的设置方法会因防火墙软件的不同而有所不同,通常你可以在防火墙的设置或规则列表中找到相关选项。
三、检查网络共享设置
网络共享设置的不正确也可能导致其他电脑无法被访问。
1. 更改高级共享设置:
打开“网络和共享中心”,点击左侧的“更改高级共享设置”。
在这里,你需要确保“网络发现”、“文件和打印机共享”等功能已经启用。
你还可以根据需要调整其他相关的共享设置。
2. 共享文件夹:
确保你想要共享的文件夹已经正确设置为共享。右键点击文件夹,选择“属性”,然后在“共享”选项卡中点击“高级共享”进行设置。
你还可以设置共享文件夹的访问权限,以控制哪些用户可以访问和修改文件夹中的内容。
四、检查工作组设置
如果你的电脑和工作组内的其他电脑不在同一个工作组中,那么你也可能无法访问它们。
1. 查看和修改工作组:
右键点击“我的电脑”,选择“属性”,然后在“计算机名”选项卡中查看你的工作组。
如果需要修改工作组,点击“更改”按钮,输入新的工作组名称,然后点击“确定”。
重启你的电脑以应用更改。
五、检查用户账户和权限
用户账户和权限的问题也可能导致无法访问其他电脑。
1. Guest账户:
在某些情况下,你可能需要使用Guest账户来访问其他电脑。确保Guest账户已经启用,并且没有被禁止从网络访问。
你可以在“控制面板”的“管理工具”中找到“本地安全策略”,然后在“用户权利指派”中查看和修改“拒绝从网络访问这台计算机”的策略,确保Guest账户不在其中。
2. 用户权限:
确保你有足够的权限来访问目标电脑。如果你没有足够的权限,你可能需要联系目标电脑的管理员来获取访问权限。
六、检查系统更新和硬件故障
系统更新和硬件故障也可能导致无法访问其他电脑。
1. 系统更新:
如果你最近更新了系统,那么网络配置可能已经发生了变化。检查并更新你的网络设置以确保它们与新的系统配置兼容。
2. 硬件故障:
检查你的路由器、交换机等硬件设备是否正常工作。尝试重启这些设备以解决问题。
如果你的网络连接不稳定或速度很慢,那么也可能是硬件设备的问题。你可以尝试更换或升级你的网络设备来解决问题。
七、使用测试工具检查网络连接
如果以上步骤都没有解决问题,你可以使用一些测试工具来检查网络连接是否正常。
1. Ping命令:
在命令提示符中输入“ping 目标电脑的IP地址”并回车。如果收到回复,那么网络连接通常是正常的;如果没有回复,那么可能存在网络故障。
2. 其他网络测试工具
-
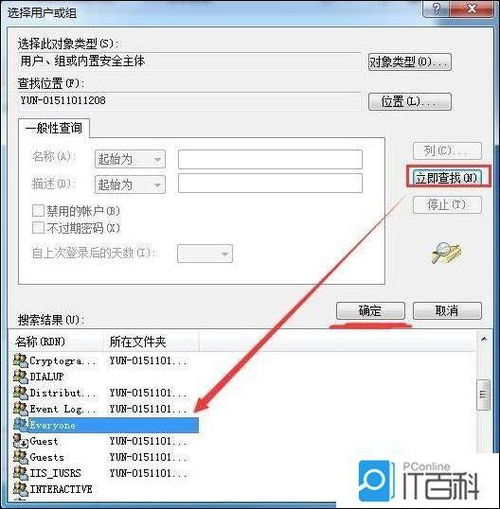 轻松解决U盘无法访问的烦恼!资讯攻略10-29
轻松解决U盘无法访问的烦恼!资讯攻略10-29 -
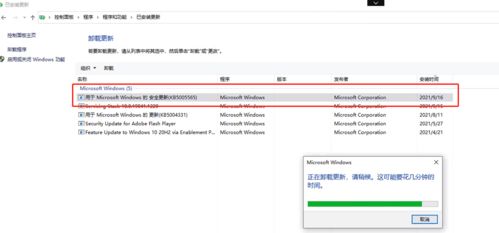 Win10更新后打印机共享失效?快速解决指南!资讯攻略11-03
Win10更新后打印机共享失效?快速解决指南!资讯攻略11-03 -
 如何实现双网卡共享上网?资讯攻略11-23
如何实现双网卡共享上网?资讯攻略11-23 -
 U盘插入电脑无反应?盘符不显示?快来看解决办法!资讯攻略11-18
U盘插入电脑无反应?盘符不显示?快来看解决办法!资讯攻略11-18 -
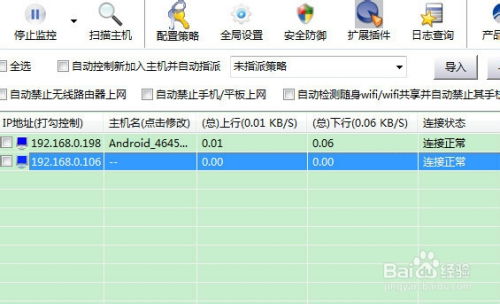 掌握聚生网管使用技巧:轻松控制局域网电脑网速资讯攻略11-20
掌握聚生网管使用技巧:轻松控制局域网电脑网速资讯攻略11-20 -
 揭秘:PPS无法播放的五大常见原因资讯攻略11-19
揭秘:PPS无法播放的五大常见原因资讯攻略11-19