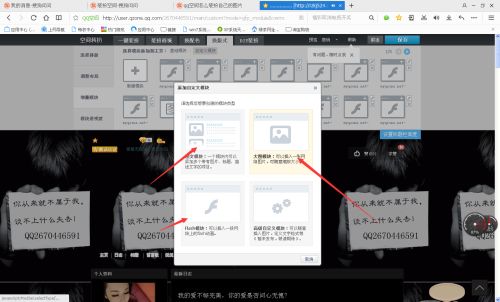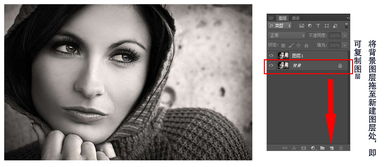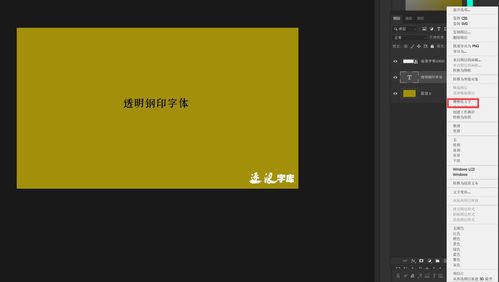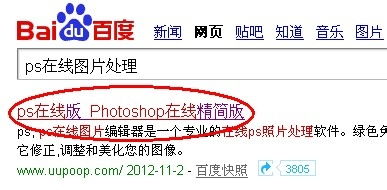PS如何保存图片为PNG透明格式?
PS如何将图片保存为PNG透明格式

在图像处理中,透明格式的保存是一个常见的需求,特别是在设计、网页制作等领域。PNG(Portable Network Graphics)格式因其无损压缩和支持透明背景的特性,成为许多设计师的首选。本文将详细介绍如何在Adobe Photoshop(简称PS)中将图片保存为PNG透明格式,并从多个维度展开讲解,帮助读者全面掌握这一技能。
一、基础准备
在正式操作之前,需要确保你的计算机上已安装了Adobe Photoshop软件。本文示例使用的是Photoshop 2023版本,但操作步骤在不同版本中基本相似。同时,准备好你需要处理的图片文件。
二、导入图片
1. 打开Photoshop:双击桌面上的Photoshop图标启动软件,或通过开始菜单找到并运行Photoshop。
2. 导入图片:在Photoshop主界面,点击菜单栏中的“文件”选项,选择“打开”,在弹出的文件对话框中找到并选中你要处理的图片文件,点击“打开”。
三、去除背景(如果需要)
如果你的图片包含不需要的背景,可以使用PS中的多种工具将其去除,使图像背景变为透明。以下介绍几种常用方法:
1. 魔棒工具:
选择魔棒工具(快捷键W)。
在图片上点击需要删除的背景区域,魔棒工具会自动选中与点击点颜色相近的区域。
如果选中的区域过大或过小,可以通过调整容差值来改变选择范围的大小。
当蚂蚁线完全包围了需要删除的背景区域后,按下键盘上的删除键(Delete)或Backspace键,背景将被删除,变为透明。
2. 橡皮擦工具:
选择橡皮擦工具(快捷键E)。
根据需要调整橡皮擦的大小、硬度和形状。
在图片的背景区域进行涂抹,背景将被擦除,变为透明。
3. 套索工具:
选择套索工具(快捷键L)。
通过手绘的方式选中需要删除的背景区域。
选中后按下删除键(Delete)或Backspace键,背景将被删除。
4. 快速选择工具:
选择快速选择工具(快捷键W,与魔棒工具在同一组)。
在图片上拖动鼠标,快速选择需要保留的主体区域。
使用加减选区功能(快捷键Shift为增加选区,Alt为减少选区)调整选择范围。
选中后按下删除键(Delete)或Backspace键,背景将被删除。
5. 图层蒙版:
如果图片背景复杂,可以使用图层蒙版进行更精细的去除。
复制图层(快捷键Ctrl+J),在新图层上添加图层蒙版。
使用黑色画笔在蒙版上涂抹,涂抹区域将变为透明。
四、调整图层透明度
在去除背景后,有时需要调整图层的透明度,以确保保存时透明度信息被正确保留。
1. 选择图层:在图层面板中,选择你想要调整透明度的图层。
2. 调整不透明度:在图层面板的顶部,有一个不透明度滑块,拖动滑块可以改变图层的不透明度。
3. 预览效果:调整过程中,可以在画布上实时预览效果,直到满意为止。
五、保存为PNG格式
完成图像编辑和透明度调整后,接下来是将图片保存为PNG格式。
1. 选择“文件”菜单:在Photoshop主界面,点击菜单栏中的“文件”选项。
2. 点击“另存为”:在弹出的下拉菜单中,选择“另存为”选项。这一步是为了保存图像为新文件,以免覆盖原始文件。
3. 选择保存位置和文件名:在弹出的“另存为”对话框中,选择你想要保存文件的位置,并为文件命名。
4. 选择PNG格式:在“格式”选项中,选择PNG。这会自动更改其他相关选项,以适应PNG格式的保存。
5. 配置PNG选项:
亮度设置:可以选择嵌入亮度设置,这对于保留图像的颜色信息非常有用。
转换到sRGB:选择此选项可以确保图像的颜色在不同设备上得到一致显示。
亚取样:选择适当的亚取样选项以平衡图像质量和文件大小。
插值:根据需要选择最适合你图像的插值方法。
6. 点击“保存”:一切准备就绪后,点击“保存”按钮即可完成保存过程。PS将生成一个PNG格式的图像文件,并保留透明度信息。
六、使用AI智能抠图软件(可选)
如果你需要批量处理多张图片并导出为透明格式,可以考虑使用AI智能抠图软件。这些软件通常具有自动识别图像主体并去除背景
- 上一篇: 轻松掌握:华为云空间登录步骤
- 下一篇: 重返战场:铁血联盟卷土重来实战技巧大揭秘
-
 如何用PS制作PNG透明背景图片?资讯攻略11-12
如何用PS制作PNG透明背景图片?资讯攻略11-12 -
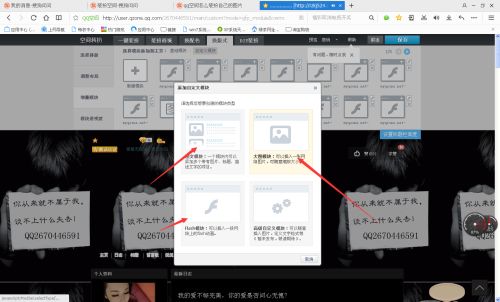 如何将自制图片设置为QQ空间模板资讯攻略11-02
如何将自制图片设置为QQ空间模板资讯攻略11-02 -
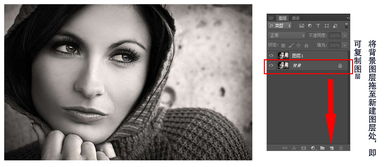 如何用PS为黑白照片赋予生动色彩资讯攻略12-03
如何用PS为黑白照片赋予生动色彩资讯攻略12-03 -
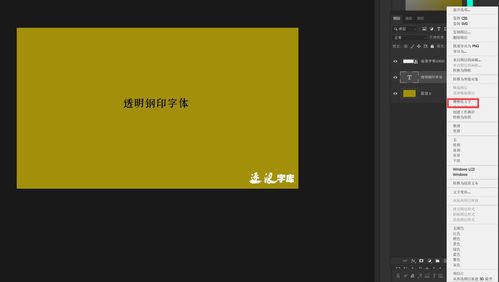 如何制作PS中的透明钢印字体?资讯攻略12-03
如何制作PS中的透明钢印字体?资讯攻略12-03 -
 揭秘PS错误:无法打开的神秘或无效JPEG标识符之谜资讯攻略11-25
揭秘PS错误:无法打开的神秘或无效JPEG标识符之谜资讯攻略11-25 -
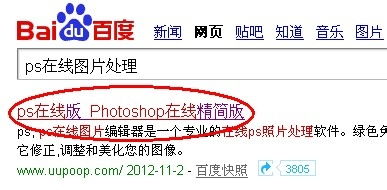 如何用PS精简制作炫舞戒指透明图?资讯攻略11-04
如何用PS精简制作炫舞戒指透明图?资讯攻略11-04