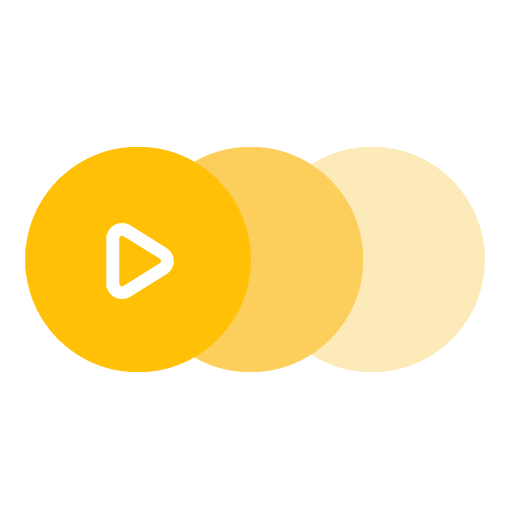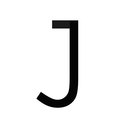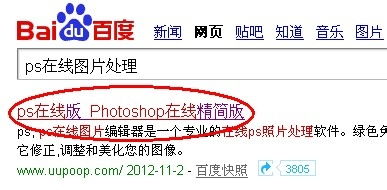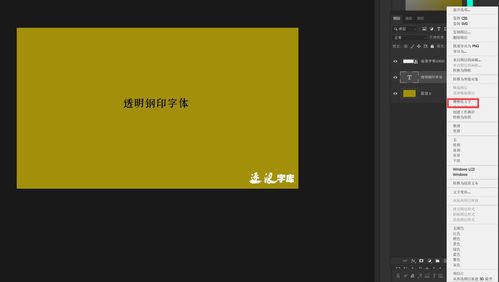如何用PS制作PNG透明背景图片?

Photoshop(简称PS)是一款功能强大的图像处理软件,广泛应用于设计、摄影后期等领域。在处理图像时,我们经常会遇到需要制作透明背景的图片,这时PNG格式由于其支持透明背景的特性,成为了首选。下面,我们就来详细讲解一下如何使用PS制作PNG透明图片。

一、准备工作
1. 安装并打开Photoshop

首先,确保你的电脑上已经安装了Photoshop软件。打开Photoshop后,你会看到一个工作界面,其中包括菜单栏、工具栏、属性栏、图层面板等。

2. 新建文件或打开图片

如果你打算从头开始创建一个透明图片,可以选择“文件”>“新建”(快捷键Ctrl+N),在弹出的对话框中设置宽度、高度、分辨率等参数,背景内容选择“透明”。
如果你已经有一张图片,想要将其背景变为透明,那么选择“文件”>“打开”(快捷键Ctrl+O),找到并导入你的图片。
二、去除背景
1. 使用魔棒工具
如果你的图片背景颜色单一且与主体颜色对比明显,可以使用魔棒工具(快捷键W)快速选择背景。选中魔棒工具后,在图片背景上点击,PS会自动选中与点击处颜色相近的区域。你可以通过调整容差值来控制选择范围的大小。
2. 使用快速选择工具
对于背景复杂一些的图片,快速选择工具(快捷键W,选中魔棒工具后按住Shift键可切换到快速选择工具)更加灵活。你可以用它来绘制选区,也可以拖动鼠标进行快速选择。选中后,可以通过调整边缘功能(在属性栏中)来优化选区。
3. 使用钢笔工具
对于边缘规则、细节要求高的图片,钢笔工具(快捷键P)是最佳选择。你可以通过绘制路径来精确选择图片的主体部分。绘制完成后,右键点击路径,选择“建立选区”即可。
4. 使用图层蒙版
除了直接选择背景并删除外,你还可以使用图层蒙版来隐藏背景。在图层面板中,点击“添加矢量蒙版”按钮(一个白色的矩形图标),然后使用黑色画笔在蒙版上涂抹,涂抹的区域就会变为透明。
三、调整与优化
1. 调整边缘
无论使用哪种选择工具,都可能需要调整边缘以达到更精确的效果。在选中背景后,点击属性栏中的“调整边缘”按钮(或右键点击选区选择“调整边缘”),在弹出的对话框中,你可以通过调整平滑度、羽化等参数来优化选区边缘。
2. 去除杂色
如果图片主体部分有杂色或噪点,可以使用“去除杂色”滤镜(在滤镜菜单下)来减少这些瑕疵。不过要注意,过度使用可能会导致图片细节丢失。
3. 色彩调整
如果图片主体颜色不够鲜艳或对比度不足,可以使用“色彩平衡”、“色相/饱和度”等调整工具来改善色彩效果。这些工具可以在图像菜单下找到。
四、保存为PNG格式
1. 删除背景图层
如果你是在新建文件中创建透明图片,并且已经删除了背景图层或将其设置为透明,那么这一步可以跳过。如果你是在打开的图片上操作,并且已经去除了背景,那么现在你可以删除背景图层了。在图层面板中,选中背景图层,然后右键点击选择“删除图层”或直接将其拖到垃圾桶图标上。
2. 保存文件
完成所有调整后,点击“文件”>“存储为”(快捷键Shift+Ctrl+S),在弹出的对话框中,选择保存位置、文件名和格式。确保格式选择为“PNG”,然后点击“保存”。在弹出的PNG选项对话框中,你可以设置颜色深度等参数,但通常情况下保持默认设置即可。
五、常见问题与解决方法
1. 选区不精确怎么办?
如果选区不够精确,可以使用“调整边缘”功能来优化。此外,你还可以结合使用多种选择工具来得到更精确的结果。例如,先用魔棒工具快速选择大部分区域,然后用快速选择工具或钢笔工具来精细调整边缘。
2. 保存后图片不透明怎么办?
如果你在保存时选择了错误的格式(如JPEG),那么图片将不会保留透明背景。确保在保存时选择PNG格式。另外,如果你在保存前没有删除或隐藏背景图层,那么背景也会被保存在图片中。
3. 图片主体边缘有锯齿怎么办?
锯齿通常是由于图片分辨率不足或选择工具设置不当导致的。你可以尝试提高图片分辨率或使用更平滑的选择工具(如钢笔工具)来减少锯齿现象。此外,在“调整边缘”对话框中增加平滑度也可以减少锯齿。
4. 如何在不破坏原图的情况下制作透明图片
- 上一篇: 《梦幻西游:四门绝阵任务高效通关攻略》
- 下一篇: QQ好友印象怎么看和怎么设置?
-
 PS如何保存图片为PNG透明格式?资讯攻略11-04
PS如何保存图片为PNG透明格式?资讯攻略11-04 -
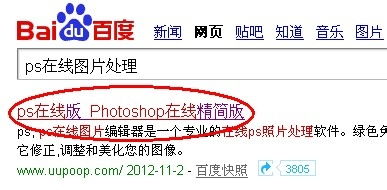 如何用PS精简制作炫舞戒指透明图?资讯攻略11-04
如何用PS精简制作炫舞戒指透明图?资讯攻略11-04 -
 如何用Photoshop(PS)制作逼真的烫金效果?资讯攻略10-25
如何用Photoshop(PS)制作逼真的烫金效果?资讯攻略10-25 -
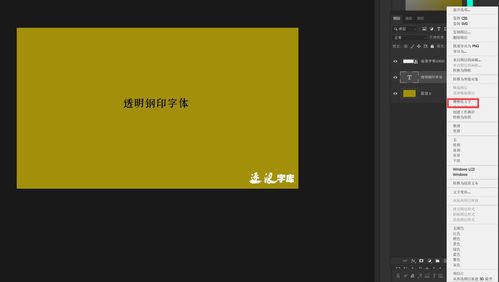 如何制作PS中的透明钢印字体?资讯攻略12-03
如何制作PS中的透明钢印字体?资讯攻略12-03 -
 PS打造非主流风格照片教程资讯攻略11-28
PS打造非主流风格照片教程资讯攻略11-28 -
 PS精简教程:制作炫舞戒指透明图方法全集资讯攻略11-06
PS精简教程:制作炫舞戒指透明图方法全集资讯攻略11-06