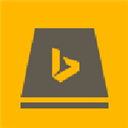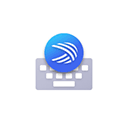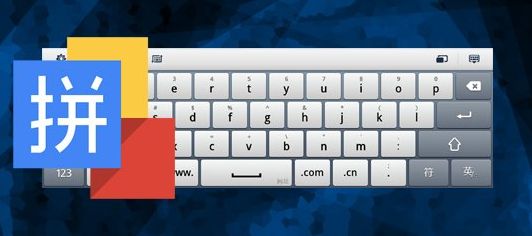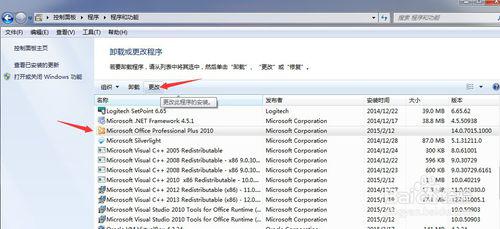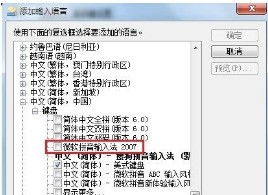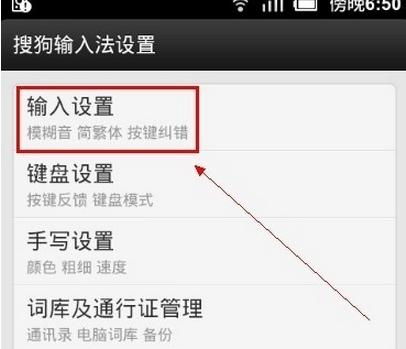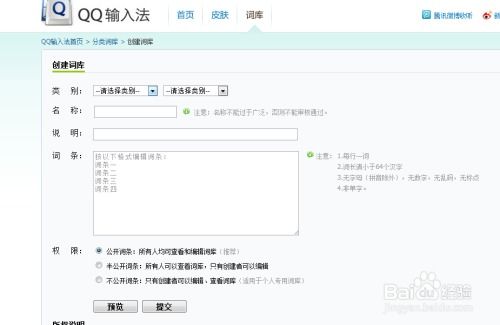如何在使用微软拼音输入法时输入繁体字?
微软拼音输入法作为一款广泛使用的中文输入法,不仅支持简体字的输入,也提供了输入繁体字的功能。这对于需要在简体中文环境下工作,但又需要偶尔输入繁体字的用户来说,无疑是一个非常实用的功能。本文将详细介绍如何使用微软拼音输入法输入繁体字,以及一些相关的使用技巧和注意事项。

首先,需要明确的是,微软拼音输入法本身并不直接提供繁体字的候选词列表,但用户可以通过设置和调整输入法,使其支持繁体字的输入和显示。以下是一些具体的步骤和方法:

一、启用微软拼音输入法的繁体字输入功能
1. 打开输入法设置:

在开始菜单或任务栏中找到微软拼音输入法的设置入口。这通常是一个齿轮状的图标,或者你可以通过右键点击输入法图标来找到设置选项。
2. 进入高级设置:
在输入法设置窗口中,找到并点击“高级”或“高级设置”选项。这个选项可能会因版本不同而略有差异,但通常位于设置窗口的底部或侧边栏。
3. 选择繁体字输入:
在高级设置窗口中,寻找与输入法模式或显示选项相关的设置。这里,你需要找到一个可以切换输入法为繁体字模式的选项。这个选项可能会被命名为“输入模式”、“显示模式”或类似的名称。勾选或选择“繁体字”作为输入或显示模式。
4. 保存并应用设置:
完成上述设置后,不要忘记点击“保存”或“应用”按钮,以使更改生效。
二、使用微软拼音输入法输入繁体字
1. 切换输入法:
在需要输入繁体字的文本框或应用程序中,切换到微软拼音输入法。这通常可以通过按下Ctrl+空格键或其他你设置的快捷键来完成。
2. 输入拼音:
按照平时输入简体字的方式,输入你想要输入的繁体字的拼音。微软拼音输入法会根据你设置的繁体字模式,自动提供繁体字的候选词。
3. 选择候选词:
在候选词列表中,找到并选择你想要的繁体字。你可以使用鼠标点击候选词,或者通过键盘上的数字键或方向键来选择并确认。
三、注意事项和技巧
1. 输入法版本:
确保你使用的微软拼音输入法版本支持繁体字输入功能。不同版本的输入法可能在功能和设置上有所不同。如果你的输入法版本较旧,可能需要更新到最新版本才能使用繁体字输入功能。
2. 拼音准确性:
输入繁体字的拼音时,需要确保拼音的准确性。由于繁体字和简体字在拼音上可能存在差异(尽管大多数情况下是相同的),因此输入时需要注意拼音的正确性,以避免出现错误的候选词。
3. 候选词排序:
微软拼音输入法会根据你的输入习惯和上下文信息来智能排序候选词。因此,如果你经常输入某些繁体字,输入法可能会将这些字放在更靠前的位置,方便你快速选择。
4. 切换输入法模式:
如果你需要在简体字和繁体字之间频繁切换,可以在输入法设置中设置一个快捷键来快速切换输入法模式。这样,你就可以在需要时快速切换到繁体字模式,而无需每次都手动更改设置。
5. 学习繁体字:
对于不熟悉繁体字的用户来说,可能需要一些时间来适应和学习繁体字的输入。你可以通过查阅繁体字词典、阅读繁体字文章或书籍等方式来提高自己的繁体字输入能力。
6. 使用其他工具:
除了微软拼音输入法外,还有一些其他的工具和软件也支持繁体字的输入和转换。例如,一些在线转换工具可以将简体字转换为繁体字,或者你可以考虑使用其他支持繁体字输入的输入法软件。
7. 考虑上下文:
在输入繁体字时,注意考虑上下文信息。有时候,即使你输入的拼音是正确的,但由于上下文信息不足或模糊,输入法可能会提供错误的候选词。因此,在输入时尽量提供足够的上下文信息,以帮助输入法更准确地提供候选词。
8. 备份设置:
在更改输入法设置之前,建议备份当前的设置。这样,如果更改后的设置不符合你的需求或出现问题,你可以快速恢复到之前的设置状态。
9. 更新和升级:
定期更新和升级你的微软拼音输入法软件,以确保你能够使用最新的功能和修复已知的问题。微软会不断推出新的更新和升级来改进输入法的性能和用户体验。
10. 参考官方文档:
如果在使用微软拼音输入法时遇到问题或需要更详细的指导,建议查阅微软的官方文档或联系微软的客户支持团队。他们可以提供更专业的帮助和解答你的问题。
通过使用微软拼音输入法的繁体字输入功能,你可以轻松地在简体中文环境下输入繁体字。无论是为了满足工作需求、学习需要还是个人兴趣,这个功能都能为你提供便利和支持。希望本文的介绍能够帮助你更好地使用微软拼音输入法输入繁体字,并享受更加高效和便捷的输入体验。
- 上一篇: 《神仙道》深度解析:六道轮回通关全攻略
- 下一篇: 解锁风暴战区极致体验:暴血补丁高效使用指南
-
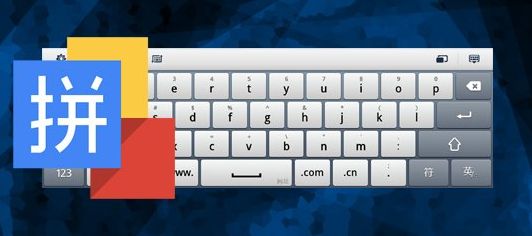 掌握微软拼音输入法,轻松打出繁体字秘籍资讯攻略11-16
掌握微软拼音输入法,轻松打出繁体字秘籍资讯攻略11-16 -
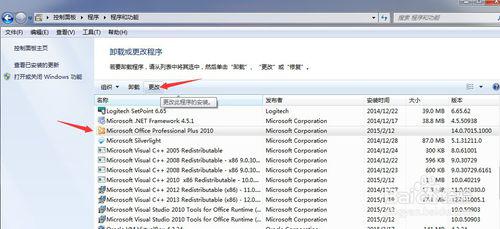 高效卸载微软拼音输入法的步骤资讯攻略11-29
高效卸载微软拼音输入法的步骤资讯攻略11-29 -
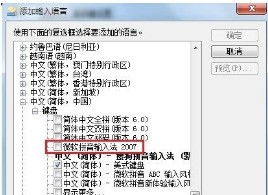 有效卸载'微软拼音输入法2007'的方法资讯攻略10-30
有效卸载'微软拼音输入法2007'的方法资讯攻略10-30 -
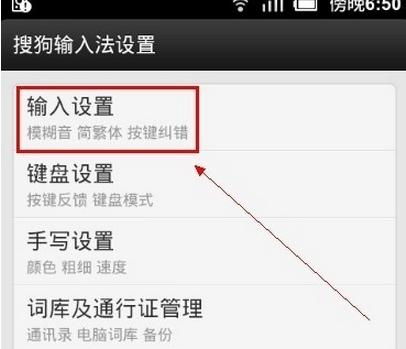 搜狗输入法如何设置为繁体字输入?资讯攻略11-25
搜狗输入法如何设置为繁体字输入?资讯攻略11-25 -
 掌握技巧:微软输入法中轻松实现手写文字输入资讯攻略10-28
掌握技巧:微软输入法中轻松实现手写文字输入资讯攻略10-28 -
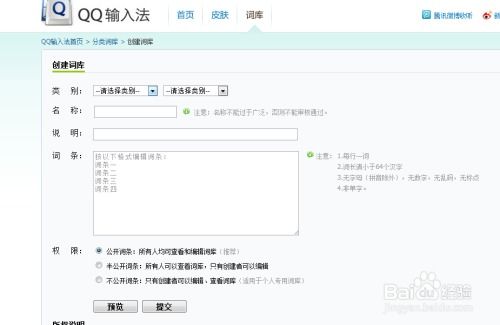 轻松学会:启用QQ拼音输入法分类词库的步骤资讯攻略11-03
轻松学会:启用QQ拼音输入法分类词库的步骤资讯攻略11-03