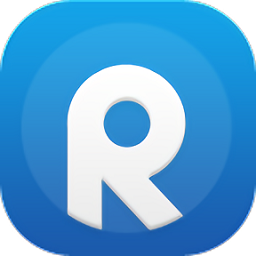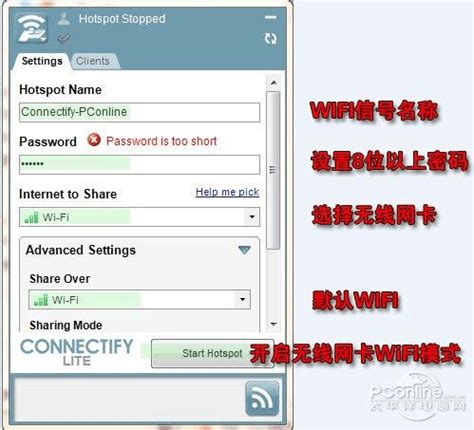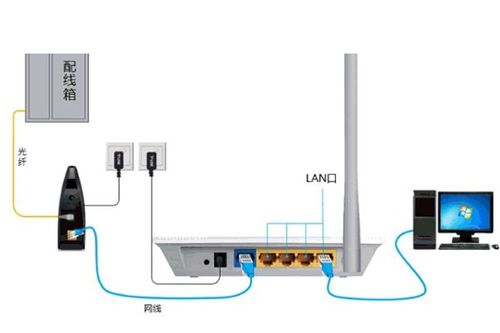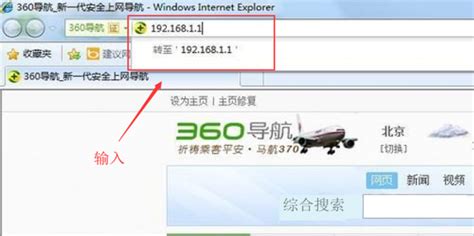华为路由器提升WiFi穿墙信号技巧
华为路由器作为现代智能家居网络的核心设备,其性能直接关系到家庭网络的稳定性和覆盖范围。尤其是当家庭中存在多个房间或墙壁阻挡时,WiFi信号的穿墙能力显得尤为重要。以下将详细介绍如何通过设置华为路由器来增强WiFi信号的穿墙效果,以满足那些希望在家中任何角落都能享受稳定高速网络的用户。

华为路由器增强WiFi信号穿墙设置指南
一、路由器放置位置与环境优化
首先,提升WiFi信号的第一步是优化路由器的放置位置和环境。
1. 平稳通风:将路由器放置在平稳、通风且无强光照射的环境中。避免将路由器放在柜子或狭小空间内,这样会影响散热和信号传输。
2. 开阔空间:尽量选择开阔的位置,避免路由器与设备之间存在阻挡物,如水泥墙、木板墙等。这些障碍物会显著降低无线信号的传输效果。
3. 远离干扰:确保路由器及连接的设备远离具有强磁场或强电场的电器,如微波炉、电磁炉等。这些设备会干扰无线信号的传输。
二、调整WiFi信道
无线信道的干扰也会影响WiFi信号的穿墙能力。通过调整路由器的WiFi信道,可以减少与其他无线信号的干扰,从而提升穿墙效果。
1. 通过Web配置页面调整:
连接路由器的WiFi或LAN接口,打开浏览器,输入192.168.3.1(或其他路由器默认IP地址)进入路由器Web配置界面。
在WiFi设置或高级设置中选择2.4GHz WiFi信道,选择一个与其他WiFi信号信道间隔至少5个信道的选项,以减少无线串扰。
2. 使用智能家居APP优化:
对于支持智能家居APP的华为路由器,可以登录APP,在工具箱中选择WiFi网络优化功能,让路由器自动选择一个最优信道。
需要注意的是,优化过程中可能会导致设备短暂掉线,优化完成后设备会自动重新连接WiFi。
三、设置穿墙模式
华为路由器提供了穿墙模式选项,通过开启此模式可以显著提升WiFi信号的穿墙能力。
方法一:通过华为智能家居APP设置
1. 连接WiFi:确保手机已连接到路由器的WiFi网络。如果远程设置,可以登录绑定路由器的华为账号。
2. 打开智能家居APP:打开华为智能家居APP,登录绑定的华为账号。
3. 进入路由器管理页面:在首页找到并点击需要设置的路由器图标,进入路由器管理页面。
4. 设置穿墙模式:
在管理页面中找到工具箱或WiFi设置选项。
点击WiFi模式或信号强度选项。
选择穿墙模式,然后点击右上角的保存按钮。
方法二:通过电脑Web配置界面设置
1. 连接路由器:将电脑连接到路由器的WiFi网络或LAN接口。
2. 打开浏览器:在浏览器地址栏输入192.168.3.1(或其他默认IP地址),进入路由器Web配置界面。
3. 登录管理页面:输入管理员用户名和密码登录路由器管理页面。
4. 设置穿墙模式:
在WiFi设置或高级设置中找到WiFi电源模式或信号强度选项。
选择穿墙模式,然后点击保存按钮。
方法三:通过智慧生活APP设置
1. 打开智慧生活APP:确保手机已连接到路由器的WiFi网络,然后打开智慧生活APP。
2. 进入路由器管理页面:在APP首页点击路由器名称进入管理页面。
3. 设置穿墙模式:
点击查看更多选项。
在WiFi管理中找到信号强度选项。
选择穿墙模式,然后点击保存。
四、利用华为路由器的其他功能
除了穿墙模式外,华为路由器还提供了多种功能,可以进一步提升WiFi信号的覆盖和稳定性。
1. 信号放大器:华为路由器AX3 Pro等高端型号配备了多个信号放大器,可以增强信号的强度和覆盖范围。这些放大器可以显著提高穿墙效果。
2. 窄带宽技术:对于低功率设备如手机,华为路由器采用了窄带宽技术,通过优化接收信号时的带宽,确保穿墙回传信号的稳定性和速度。
3. WiFi 6协议支持:华为路由器支持最新的WiFi 6协议,提供了更高的信号带宽和更快的传输速度。在发送决定网速的信号时使用高带宽信号,保证了网络速度;在接收信号时使用低带宽信号,保证了信号稳定。
4. 自动优化:部分华为路由器支持WiFi网络自动优化功能,可以根据家庭网络环境自动调整信道和功率等参数,提升整体网络性能。
五、注意事项
1. 定期更新固件:确保路由器的固件是最新的,以获得最新的功能和性能优化。
2.
- 上一篇: 征服野区!傲之追猎者全面攻略
- 下一篇: 《保卫萝卜》挑战模式第21关必胜攻略!
-
 自制易拉罐WiFi信号增强神器,让网络信号瞬间满格!资讯攻略11-15
自制易拉罐WiFi信号增强神器,让网络信号瞬间满格!资讯攻略11-15 -
 华为HG8245路由器:如何修改WIFI密码、限制连接人数及屏蔽设备资讯攻略11-09
华为HG8245路由器:如何修改WIFI密码、限制连接人数及屏蔽设备资讯攻略11-09 -
 华为MatePad轻松上网秘籍:WiFi连接全攻略资讯攻略11-08
华为MatePad轻松上网秘籍:WiFi连接全攻略资讯攻略11-08 -
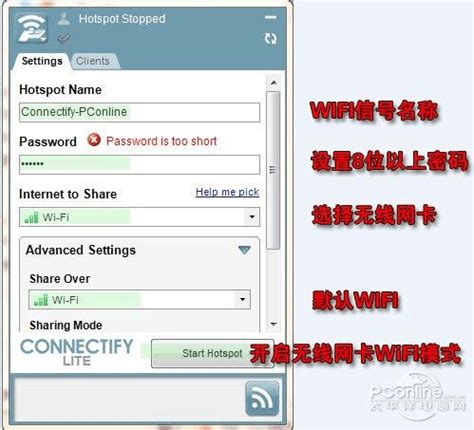 轻松打造:用电脑发射WiFi信号资讯攻略11-23
轻松打造:用电脑发射WiFi信号资讯攻略11-23 -
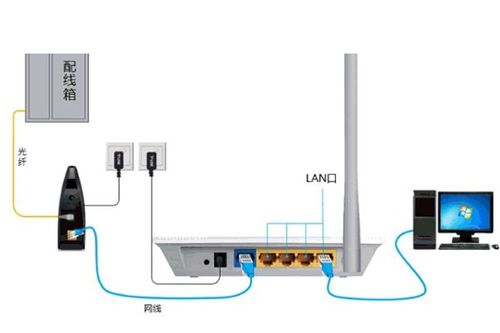 没有无线路由器如何连接WiFi上网?资讯攻略11-22
没有无线路由器如何连接WiFi上网?资讯攻略11-22 -
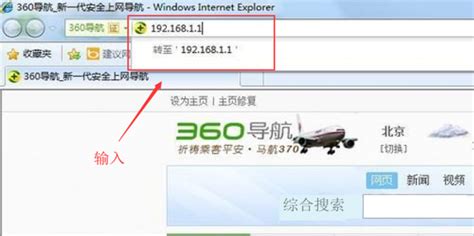 揭秘:轻松找回路由器WiFi与ADSL宽带密码的实用技巧资讯攻略11-18
揭秘:轻松找回路由器WiFi与ADSL宽带密码的实用技巧资讯攻略11-18