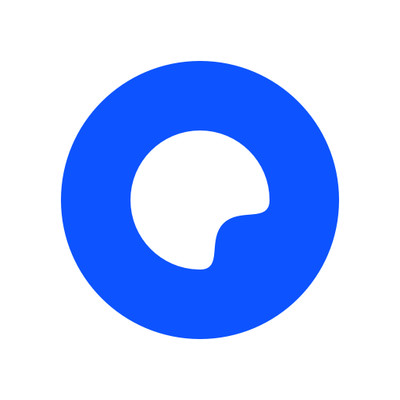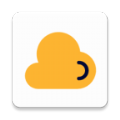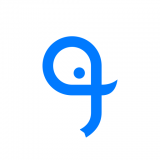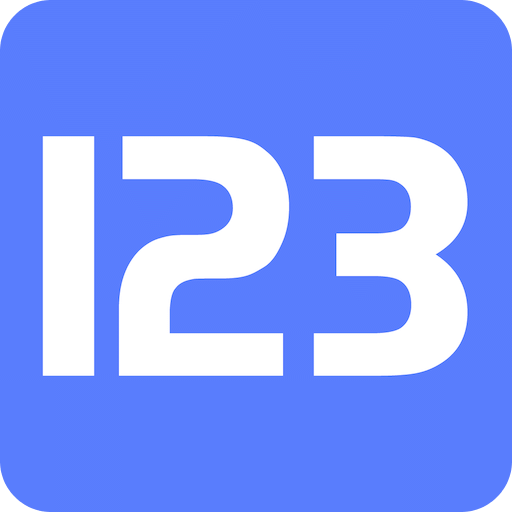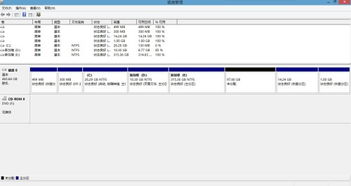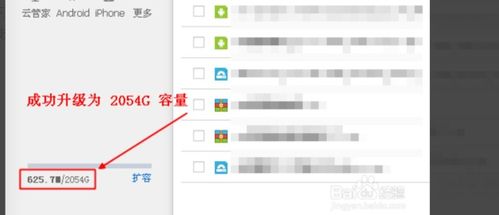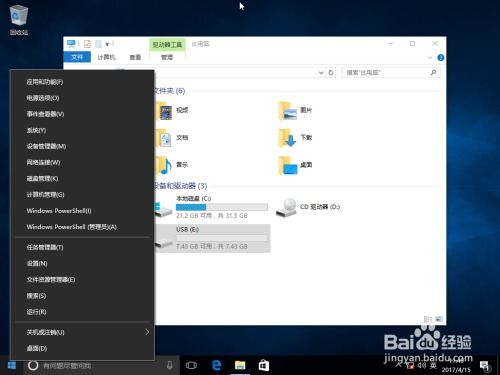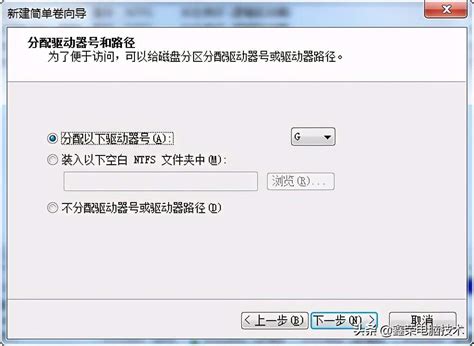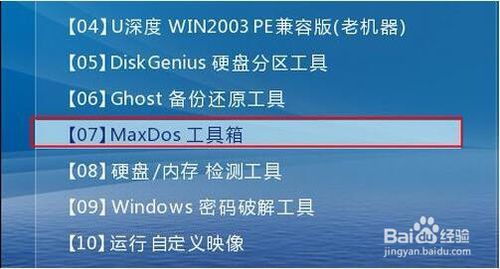轻松扩容!提升电脑C盘分区容量的绝招大揭秘
增加电脑C盘分区容量的几种实用方法
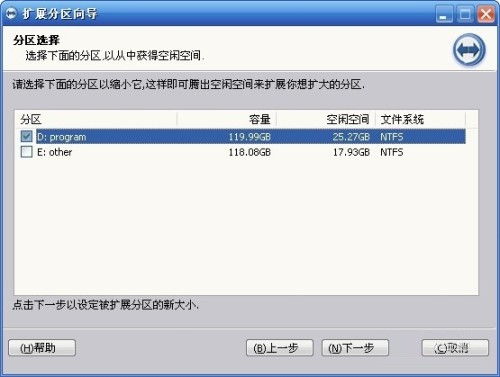
C盘作为电脑的系统盘,常常因为存储大量系统文件、软件程序以及临时文件而变得捉襟见肘。当C盘空间不足时,电脑的运行速度会受到影响,甚至可能出现系统错误或崩溃的情况。因此,如何有效地增加C盘分区容量,成为许多用户关注的焦点。本文将介绍几种实用的方法,帮助用户轻松扩展C盘空间。

一、磁盘清理
磁盘清理是最简单且直接的增加C盘空间的方法之一。通过删除系统中的临时文件、系统文件、回收站文件等不必要的文件,可以迅速释放大量空间。

操作步骤:

1. 打开磁盘清理工具:右键点击C盘图标,选择“属性”,在“常规”选项卡中点击“磁盘清理”。
2. 选择清理选项:在磁盘清理窗口中,系统会扫描可删除的文件。用户可以根据需要,勾选要删除的文件类型,如“临时文件”、“系统文件”、“缩略图”等。
3. 确认删除:点击“确定”后,系统会再次确认要删除的文件。确认无误后,点击“删除文件”即可。
二、磁盘碎片整理
随着文件的频繁读写,C盘中可能会产生大量的磁盘碎片,这些碎片会占用大量的磁盘空间,并影响系统的运行速度。通过磁盘碎片整理,可以将这些碎片合并成连续的文件,从而释放空间并提高系统性能。
操作步骤:
1. 打开磁盘碎片整理工具:右键点击C盘图标,选择“属性”,在“工具”选项卡中点击“优化”。
2. 选择磁盘:在优化驱动器窗口中,选择要整理的磁盘,通常为C盘。
3. 开始整理:点击“分析”按钮,系统会检测磁盘中的碎片情况。分析完成后,点击“优化”按钮即可开始整理。
三、卸载不必要的应用程序和文件
随着使用时间的增长,C盘上可能会安装大量的应用程序和存储大量的文件。其中一些应用程序和文件可能是不再需要的,通过卸载这些不必要的应用程序和删除这些文件,可以释放大量的C盘空间。
操作步骤:
1. 卸载应用程序:打开“控制面板”,选择“程序和功能”,在列表中找到并右键点击要卸载的应用程序,选择“卸载”。
2. 删除文件:在C盘的各个文件夹中查找并删除不再需要的文件,如“文档”、“下载”、“图片”等文件夹中的文件。
四、更改软件安装和文件存储路径
默认情况下,许多软件都会安装在C盘上,并将产生的数据存储在C盘的特定文件夹中。为了避免C盘空间被快速占用,用户可以更改软件的安装路径和文件的存储路径。
操作步骤:
1. 更改软件安装路径:在安装软件时,注意选择自定义安装路径,将软件安装在非C盘的分区上。
2. 更改文件存储路径:对于常用的文件存储位置,如“文档”、“下载”等,可以通过右键点击相应文件夹的快捷方式,选择“属性”,在“位置”选项卡中更改存储路径。
五、使用第三方分区管理软件
对于需要更灵活、更强大分区管理功能的用户,可以使用第三方分区管理软件。这些软件通常提供磁盘分区、调整分区大小、合并分区、拆分分区等功能,可以帮助用户轻松地调整C盘和其他分区的大小。
操作步骤(以某款分区管理软件为例):
1. 下载并安装软件:从官方网站下载并安装第三方分区管理软件。
2. 启动软件:打开软件,选择要调整的磁盘,通常为C盘所在的磁盘。
3. 调整分区大小:在软件界面中,找到C盘所在的分区,右键点击并选择“调整大小/移动”。在弹出的窗口中,拖动分区边缘的滑块,调整C盘的大小。
4. 确认调整:调整完成后,点击“确定”按钮。软件会提示进行分区调整的操作,用户需要按照提示进行操作,如备份数据、重启计算机等。
5. 完成调整:分区调整完成后,软件会提示用户检查磁盘并优化系统性能。用户可以根据需要进行这些操作。
六、升级硬盘或添加固态硬盘
如果以上方法都无法满足用户对C盘空间的需求,可以考虑升级硬盘或添加固态硬盘(SSD)。升级硬盘可以增加总的存储容量,而添加SSD则可以显著提升系统的读写速度,从而间接提高C盘的性能。
操作步骤(以添加SSD为例):
1. 购买SSD:根据个人需求和预算,购买合适的SSD。
2. 安装SSD:关闭计算机,打开机箱,找到硬盘安装位置,将SSD固定在机箱内的硬盘架上,并连接数据线和电源线。
3. 设置SSD为启动盘:重启电脑,进入BIOS设置,将SSD设置为启动盘。保存设置并重启计算机。
4. 迁移系统
- 上一篇: 黑道圣徒4存档位置在哪里详解
- 下一篇: 精选高分高智商犯罪电影,每一部都扣人心弦!
-
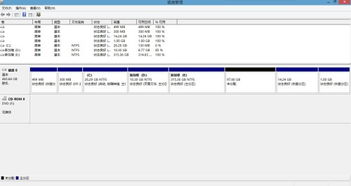 Win11系统分盘后,轻松扩容C盘,告别空间烦恼!资讯攻略11-06
Win11系统分盘后,轻松扩容C盘,告别空间烦恼!资讯攻略11-06 -
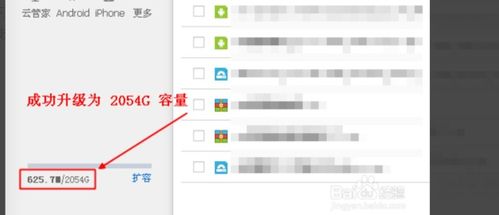 百度云网盘永久扩容秘籍:轻松升级至2T超大容量资讯攻略11-25
百度云网盘永久扩容秘籍:轻松升级至2T超大容量资讯攻略11-25 -
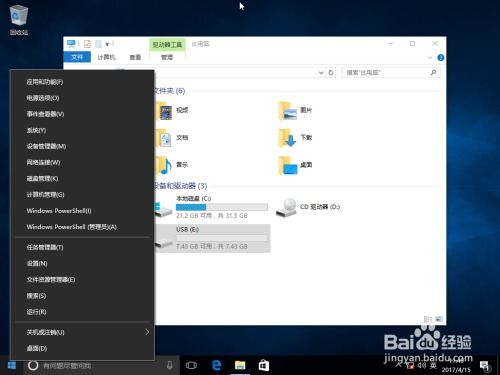 轻松掌握!Win10 15063版Diskpart工具高效分区U盘指南资讯攻略12-08
轻松掌握!Win10 15063版Diskpart工具高效分区U盘指南资讯攻略12-08 -
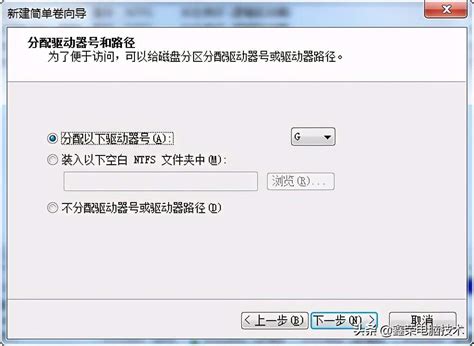 如何轻松为电脑分区重新分配驱动器号资讯攻略11-20
如何轻松为电脑分区重新分配驱动器号资讯攻略11-20 -
 揭秘:如何辨别内存卡真伪与SD卡/TF卡质量优劣资讯攻略11-22
揭秘:如何辨别内存卡真伪与SD卡/TF卡质量优劣资讯攻略11-22 -
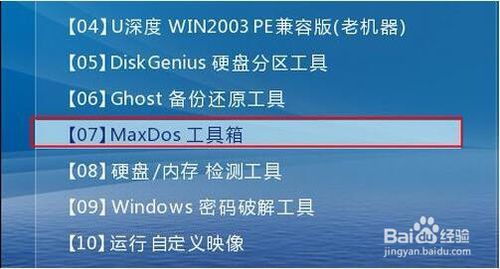 轻松掌握:使用U深度SFDISK工具格式化硬盘教程资讯攻略11-26
轻松掌握:使用U深度SFDISK工具格式化硬盘教程资讯攻略11-26