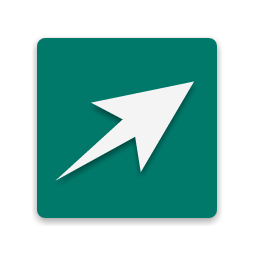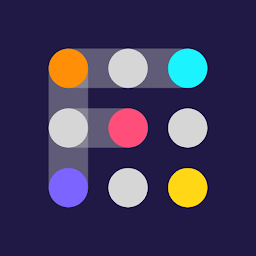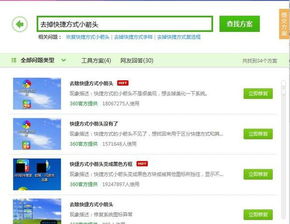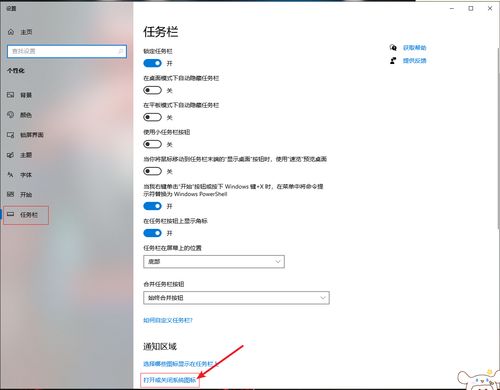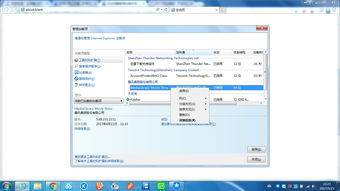Windows 10桌面快捷方式消失?一键找回的秘诀!
当我们在使用Windows 10操作系统时,可能会遇到桌面快捷方式突然不见的情况。这不仅影响了我们的日常操作,还可能带来一定的困扰。本文将从多个方面介绍如何恢复Windows 10桌面消失的快捷方式,旨在帮助用户快速解决这一问题,提升使用体验。

一、搜索定位快捷方式
快捷方式消失,首先要考虑的是它是否被移动到了其他位置。这是一个相对简单且直接的解决方法:
1. 搜索功能:按下`Win + S`键,或者在任务栏的搜索框中输入快捷方式的名称。系统会在整个电脑中搜索匹配的项,包括快捷方式。
2. 定位快捷方式:一旦找到快捷方式,可以右键点击它,选择“发送到”->“桌面(快捷方式)”,或者在文件资源管理器中直接将其复制到桌面。
二、从源文件创建快捷方式
如果快捷方式被删除,但源文件(如应用程序、文件或文件夹)仍然存在,那么可以通过源文件重新创建一个快捷方式:
1. 找到源文件:通过文件资源管理器定位到源文件。
2. 创建快捷方式:右键点击源文件,选择“创建快捷方式”。新创建的快捷方式会出现在同一目录下。
3. 移动到桌面:将新创建的快捷方式拖动到桌面或右键点击它,选择“发送到”->“桌面(快捷方式)”。
三、回收站恢复快捷方式
快捷方式有可能被误删,而Windows操作系统通常会将删除的文件先放入回收站。这时,可以通过回收站恢复快捷方式:
1. 打开回收站:双击桌面上的回收站图标。
2. 查找快捷方式:在回收站中查找被误删的快捷方式。
3. 恢复快捷方式:右键点击找到的快捷方式,选择“还原”。这样,快捷方式就会被恢复到原来的位置,通常是桌面。
四、注册表编辑器恢复(高级用户)
对于熟悉注册表编辑器的高级用户,可以尝试通过修改注册表来恢复快捷方式。不过,这种方法较为复杂,操作需谨慎:
1. 打开注册表编辑器:按下`Win + R`键,输入`regedit`,点击“确定”。
2. 定位到相关路径:在注册表编辑器中,导航到以下路径:`HKEY_CLASSES_ROOT\Directory\Background\shellex\ContextMenuHandlers\New`。
3. 新建快捷方式:
右键点击空白处,选择“新建”->“项”,命名为“New”。
在“New”项下,右键点击空白处,选择“新建”->“字符串值”,命名为“NullFile”。
双击“NullFile”,将“数值数据”设置为空。
4. 重启计算机:修改完成后,重启计算机。
5. 创建快捷方式:右键点击桌面空白处,选择“新建”->“快捷方式”,然后输入要创建快捷方式的路径。
注意:修改注册表可能会对系统造成不可预知的影响,建议在进行操作前备份注册表,或在有经验的人的指导下进行。
五、预防措施
为了避免快捷方式消失带来的不便,可以采取以下预防措施:
1. 备份快捷方式:定期将桌面上的快捷方式备份到云盘或其他存储设备。
2. 整理桌面:保持桌面整洁,避免过多的文件和快捷方式堆积。
3. 谨慎操作:在删除文件或移动快捷方式时,确认操作无误。
六、原创思考与见解
快捷方式作为Windows操作系统中重要的功能之一,极大地方便了用户快速访问程序和文件。然而,由于各种原因,快捷方式可能会消失或无法正常工作。本文提供的恢复方法不仅基于实际操作,还结合了注册表编辑器等高级技巧,旨在满足不同用户的需求。
在解决问题时,我们应该优先考虑简单、直接的方法,如搜索和从源文件创建快捷方式。这些方法通常能够解决大部分问题,且不会对系统造成额外的负担。如果这些方法无效,再考虑使用更复杂的方法,如通过回收站恢复或修改注册表。
此外,我们还应该重视预防措施,通过备份和整理桌面来减少快捷方式消失的风险。这不仅能够提升使用体验,还能在问题发生时更快地找到解决方案。
七、结论
当Windows 10桌面快捷方式不见时,不必过于担心。通过搜索定位、从源文件创建快捷方式、回收站恢复以及注册表编辑器恢复等方法,我们可以有效地解决这一问题。同时,采取预防措施也能够减少类似情况的发生。
在操作过程中,要保持耐心和细心,避免对系统造成不必要的损害。如果遇到困难,可以寻求专业人士的帮助或参考官方文档。相信通过这些方法,你一定能够恢复消失的快捷方式,让电脑重新回到正常使用状态。
本文旨在提供实用的解决方案和原创的思考见解,希望能够帮助你快速解决Windows 10桌面快捷方式不见的问题。如果你有任何疑问或建议,欢迎在评论区留言,我们将竭诚为你解答。
- 上一篇: 萌翻天!小班宝贝超火舞蹈精选大合集
- 下一篇: 如何在淘宝中找到并浏览聚划算
-
 快速解决:桌面快捷方式消失的恢复方法资讯攻略12-02
快速解决:桌面快捷方式消失的恢复方法资讯攻略12-02 -
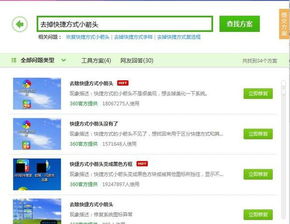 如何在Windows 10中隐藏快捷方式图标上的箭头资讯攻略11-26
如何在Windows 10中隐藏快捷方式图标上的箭头资讯攻略11-26 -
 Win7桌面图标不见了?教你快速找回的方法!资讯攻略11-26
Win7桌面图标不见了?教你快速找回的方法!资讯攻略11-26 -
 Win10桌面图标快捷方式小箭头,轻松几步彻底去除!资讯攻略10-24
Win10桌面图标快捷方式小箭头,轻松几步彻底去除!资讯攻略10-24 -
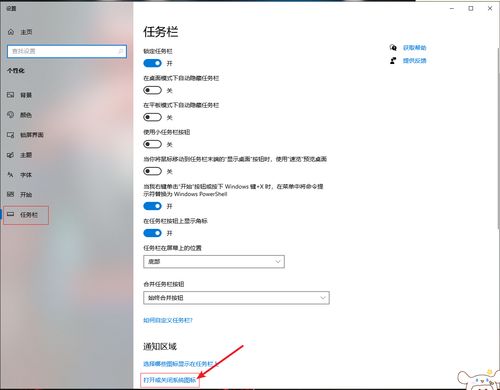 Win10语言栏消失?快速找回方法!资讯攻略11-29
Win10语言栏消失?快速找回方法!资讯攻略11-29 -
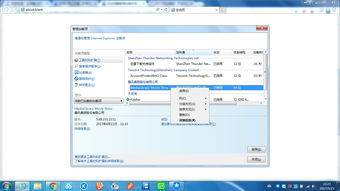 找回消失的桌面IE浏览器图标方法资讯攻略11-22
找回消失的桌面IE浏览器图标方法资讯攻略11-22