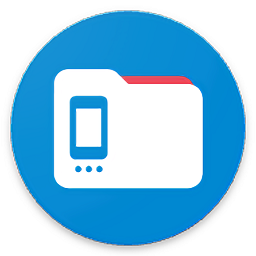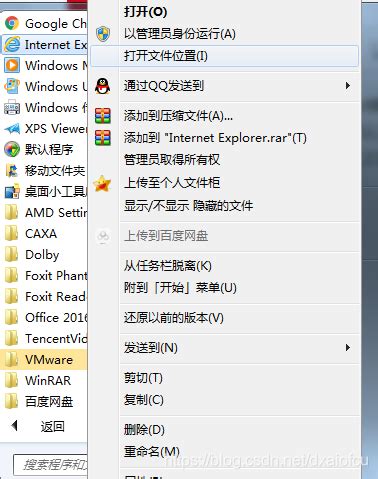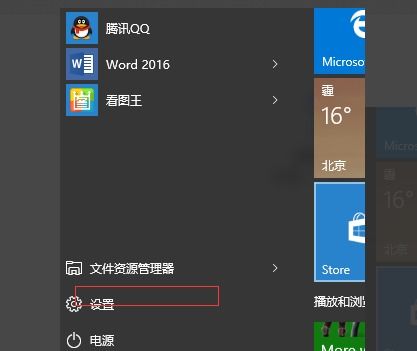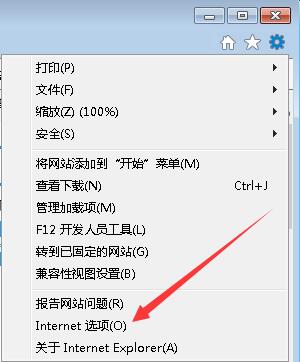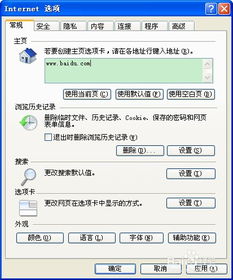如何找到并更改IE浏览器的缓存文件目录
IE浏览器是许多用户在上网冲浪时常用的工具,而在使用IE浏览器的过程中,缓存文件是一个非常重要的概念。缓存文件可以存储用户访问过的网页信息,从而加快网页加载速度,提升用户体验。然而,随着时间的推移,缓存文件也会占用大量的磁盘空间,因此了解IE浏览器缓存文件的位置以及如何更改IE缓存目录,对于用户来说是非常有必要的。

首先,我们来看看IE浏览器缓存文件通常存放在哪里。在Windows操作系统中,IE浏览器的缓存文件位置会根据不同的系统版本而有所差异。

对于Windows 7及更高版本的操作系统,IE浏览器的缓存文件默认存放在“C:\Users\[用户名]\AppData\Local\Microsoft\Windows\Temporary Internet Files”这个目录下。这里的“[用户名]”指的是你的Windows登录用户名,每个人的用户名可能都有所不同。
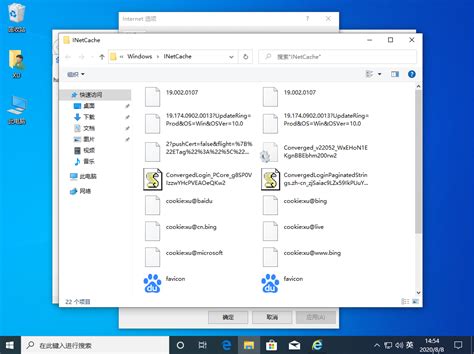
而在Windows XP操作系统中,IE浏览器的缓存文件则存放在“C:\Documents and Settings\[用户名]\Local Settings\Temporary Internet Files”这个目录下。同样地,“[用户名]”也需要替换为你的Windows登录用户名。
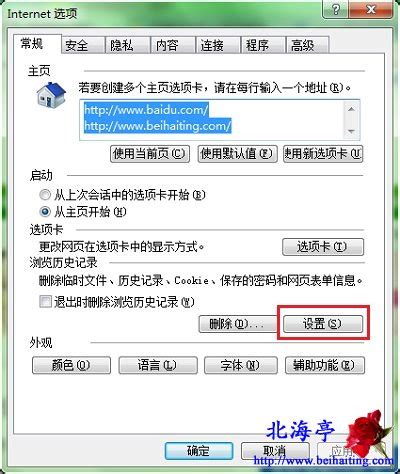
了解了IE浏览器缓存文件的位置后,接下来我们就来看看如何更改IE缓存目录。更改IE缓存目录可以帮助用户将缓存文件存储到更加合适的位置,比如磁盘空间更大的分区,或者方便进行垃圾清理和病毒查杀的文件夹中。
更改IE缓存目录的方法有两种,第一种是直接通过IE浏览器的Internet选项进行设置。具体步骤如下:
1. 打开IE浏览器,在菜单栏中找到“工具”选项,然后点击“Internet选项”。
2. 在弹出的Internet选项对话框中,找到“浏览历史记录”部分,然后点击“设置”按钮。
3. 在弹出的“Internet临时文件和历史记录设置”对话框中,你可以看到当前IE缓存文件的存放位置。要更改这个位置,你需要点击“移动文件夹”按钮。
4. 在弹出的“浏览文件夹”对话框中,选择你想要将IE缓存文件存储到的目标文件夹,然后点击“确定”按钮。
5. 设置完成后,你可能会看到一个提示,要求你注销当前用户以完成移动操作。点击“是”按钮,然后按照提示注销并重新登录你的Windows账户。
第二种更改IE缓存目录的方法是通过修改注册表来实现。这种方法相对复杂一些,需要用户具备一定的计算机基础知识。具体步骤如下:
1. 首先,你需要打开注册表编辑器。你可以在开始菜单的“运行”对话框中输入“regedit”,然后按回车键即可打开注册表编辑器。
2. 在注册表编辑器中,你需要导航到以下两个注册表项:
HKEY_CURRENT_USER\Software\Microsoft\Windows\CurrentVersion\Explorer\User Shell Folders
HKEY_CURRENT_USER\Software\Microsoft\Windows\CurrentVersion\Explorer\Shell Folders
3. 在这两个注册表项中,你都需要找到名为“Cache”的值,并双击它进行修改。在弹出的对话框中,你需要将“数值数据”字段设置为你想要将IE缓存文件存储到的新位置,比如“E:\Temporary Internet Files”。
4. 修改完成后,你需要关闭注册表编辑器,并注销当前用户以应用更改。重新登录后,IE浏览器的缓存文件就会存储到你指定的新位置了。
需要注意的是,通过修改注册表来更改IE缓存目录并不会自动将原有的缓存文件移动到新位置。因此,在更改目录后,你需要手动将原有的缓存文件复制到新位置,或者删除原有的缓存文件以避免占用磁盘空间。你可以通过导航到原有的缓存文件位置(如“C:\Users\[用户名]\AppData\Local\Microsoft\Windows\Temporary Internet Files”),然后选中所有文件并复制到新位置,或者直接删除这些文件来完成这一步骤。
总的来说,了解IE浏览器缓存文件的位置以及如何更改IE缓存目录对于用户来说是非常重要的。这不仅可以帮助用户更好地管理磁盘空间,还可以提高系统的安全性和稳定性。通过本文的介绍,相信你已经掌握了这些实用的技巧和方法。希望这些信息能够对你有所帮助!
当然,随着技术的发展和进步,现代浏览器已经提供了更加智能和高效的缓存管理机制。除了IE浏览器之外,还有许多其他优秀的浏览器可供选择,如谷歌Chrome、火狐Firefox、微软Edge等。这些浏览器都提供了丰富的功能和选项,可以帮助用户更好地管理和控制缓存文件。因此,如果你对IE浏览器的缓存管理感到不满意或者遇到了问题,不妨尝试一下其他浏览器,看看是否能够找到更适合自己的选择。
- 上一篇: Win10系统输入法设置全攻略
- 下一篇: NDS《魔法门之英雄交锋》:致胜攻略大揭秘
-
 极速攻略:一键清除IE浏览器缓存的妙招资讯攻略01-19
极速攻略:一键清除IE浏览器缓存的妙招资讯攻略01-19 -
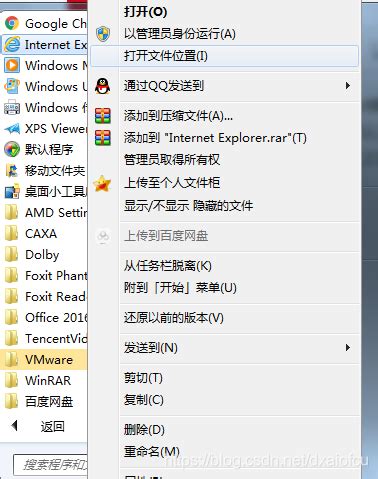 轻松掌握:如何更改IE浏览器的主页设置资讯攻略11-24
轻松掌握:如何更改IE浏览器的主页设置资讯攻略11-24 -
 一键学会清理IE缓存的方法资讯攻略12-06
一键学会清理IE缓存的方法资讯攻略12-06 -
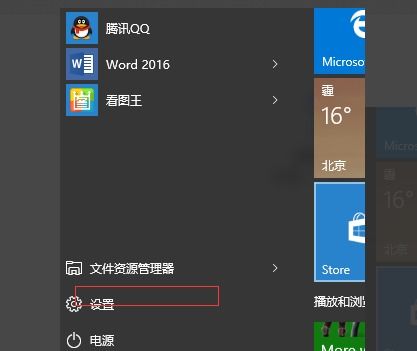 让苹果平板焕然一新:轻松清理缓存与垃圾文件的秘籍资讯攻略10-29
让苹果平板焕然一新:轻松清理缓存与垃圾文件的秘籍资讯攻略10-29 -
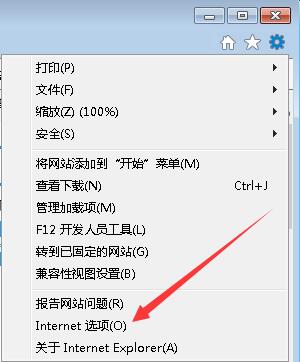 轻松学会:如何更改IE浏览器的主页设置资讯攻略11-08
轻松学会:如何更改IE浏览器的主页设置资讯攻略11-08 -
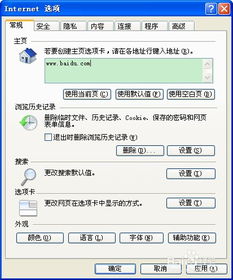 如何更改IE浏览器的默认主页设置?资讯攻略10-28
如何更改IE浏览器的默认主页设置?资讯攻略10-28