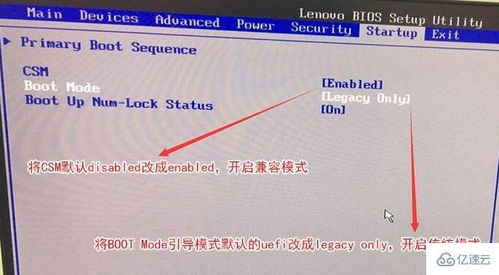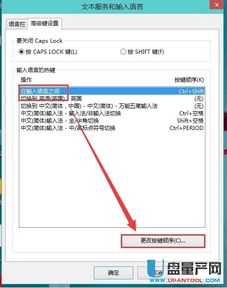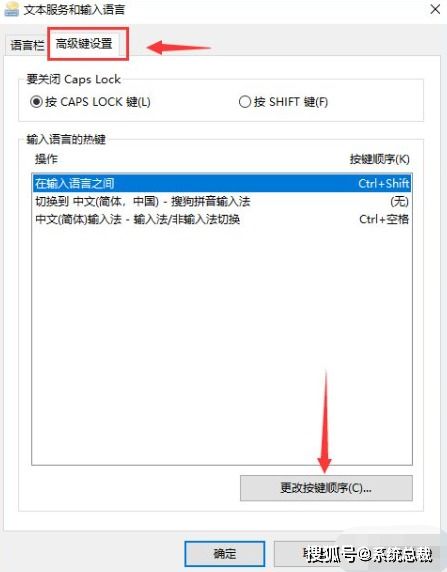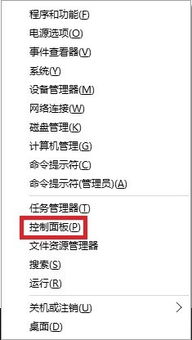Win10系统输入法设置全攻略
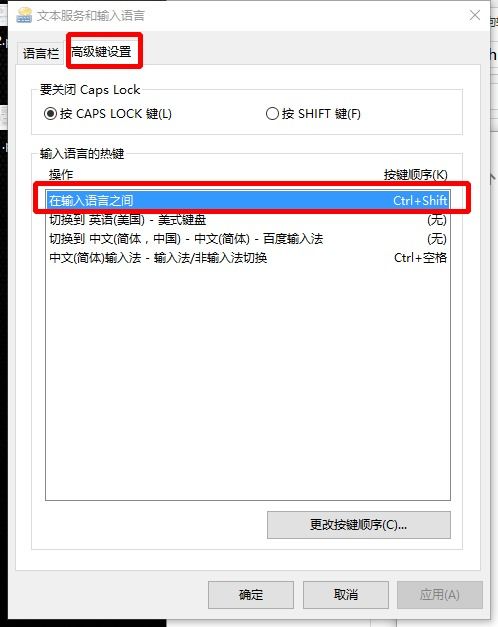
Windows 10(简称Win10)作为微软发布的最新一代操作系统,在功能和用户体验上都进行了大量的优化和改进。输入法作为日常使用电脑时必不可少的工具之一,在Win10系统上也得到了极大的关注和优化。本文将详细介绍如何在Win10系统中设置输入法,从添加和删除输入法、设置默认输入法、调整输入法切换快捷键、自定义输入法外观和词库,以及解决常见问题等多个维度进行说明,帮助用户更好地使用和管理输入法。

一、添加和删除输入法
添加输入法
1. 打开设置:点击屏幕左下角的“开始”按钮,选择“设置”图标,进入系统设置页面。
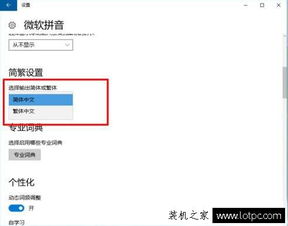
2. 进入时间和语言:在系统设置页面中,选择“时间和语言”选项。

3. 选择语言:在左侧菜单中,点击“语言”选项。
4. 添加首选语言:在右侧页面中,点击“添加首选的语言”按钮,在搜索框中输入需要添加的输入法语言,例如“中文(简体,中国)”。
5. 选择输入法:选择添加的语言后,点击“选项”按钮,进入该语言的详细设置页面。在该页面中,找到“键盘”部分,勾选需要添加的输入法,如“微软拼音”、“五笔”等。
删除输入法
1. 进入语言设置页面:同样通过“设置”->“时间和语言”->“语言”进入语言设置页面。
2. 选择需要删除的输入法:在已添加的语言中,点击需要删除的输入法对应的“选项”按钮。
3. 删除键盘:在键盘列表中,找到需要删除的输入法,点击其右侧的“删除”按钮。
二、设置默认输入法
Win10系统允许用户设置默认的输入法,这样在每次启动系统或打开新的输入窗口时,会自动切换到用户指定的输入法。
1. 进入语言设置页面:通过“设置”->“时间和语言”->“语言”进入语言设置页面。
2. 选择默认输入法:在已添加的语言列表中,找到需要设置为默认的输入法,点击其右侧的“设置为默认”按钮。
3. 验证默认输入法:设置完成后,可以在屏幕右下角的输入法图标上点击右键,选择“显示语言栏”,查看当前默认的输入法是否正确。
三、调整输入法切换快捷键
Win10系统允许用户自定义输入法切换的快捷键,以满足不同用户的使用习惯。
1. 打开高级键盘设置:通过“设置”->“时间和语言”->“语言”->“高级键盘设置”进入高级键盘设置页面。
2. 选择输入语言热键:在高级键盘设置页面中,点击“更改输入语言热键”按钮。
3. 设置切换输入语言快捷键:在弹出的“文本服务和输入语言”对话框中,切换到“高级键设置”选项卡,选择“在输入语言之间”或“在不同输入语言之间切换”等选项,然后设置相应的快捷键,如“Ctrl+Shift”或“Alt+Shift”。
4. 设置切换键盘布局快捷键:同样在“高级键设置”选项卡中,用户还可以设置切换键盘布局(如中英文输入法之间的切换)的快捷键。
5. 应用并保存:设置完成后,点击“确定”按钮保存设置。
四、自定义输入法外观和词库
不同的输入法软件通常都提供了丰富的自定义选项,如外观、词库、输入方式等。以微软拼音输入法为例,介绍如何自定义输入法的外观和词库。
自定义外观
1. 打开微软拼音设置:在屏幕右下角的输入法图标上点击右键,选择“设置”进入微软拼音的设置页面。
2. 选择外观:在设置页面中,选择“外观”选项。
3. 设置候选词字体和颜色:在外观设置页面中,用户可以设置候选词的字体、大小、颜色等,以满足个性化的需求。
自定义词库
1. 打开词库管理:同样在微软拼音的设置页面中,选择“词库和自学习”选项。
2. 导入自定义词库:在词库和自学习页面中,用户可以导入自定义的词库文件(通常为文本文件),以便在输入时更快更准确地匹配到所需的词汇。
3. 添加自定义短语:用户还可以手动添加自定义短语,设置短语的输入码和输出内容,方便在输入时快速调用。
五、解决常见问题
输入法无法切换
有时用户可能会遇到输入法无法切换的问题,这通常是由于输入法设置错误或输入法服务未运行导致的。
1. 检查输入法设置:确保已正确添加并设置了需要的输入法,且该输入法未被禁用。
2. 重启输入法服务
- 上一篇: 如何注册玩暗黑3的账号?
- 下一篇: 如何找到并更改IE浏览器的缓存文件目录
-
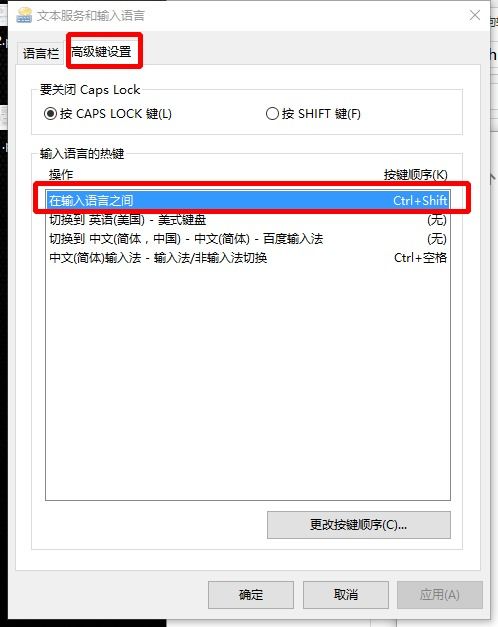 轻松设置Win10输入法指南资讯攻略12-03
轻松设置Win10输入法指南资讯攻略12-03 -
 轻松掌握!Win10系统自带微软输入法的卸载秘籍资讯攻略11-30
轻松掌握!Win10系统自带微软输入法的卸载秘籍资讯攻略11-30 -
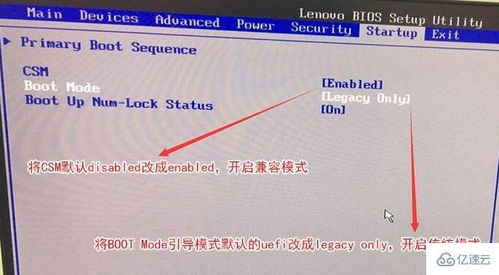 设置联想电脑从Win10改Win7的BIOS配置指南资讯攻略12-06
设置联想电脑从Win10改Win7的BIOS配置指南资讯攻略12-06 -
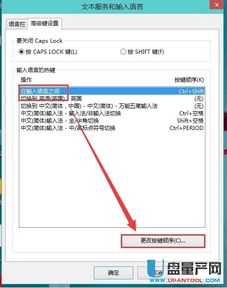 Win10输入法无法显示或调出怎么办?资讯攻略11-20
Win10输入法无法显示或调出怎么办?资讯攻略11-20 -
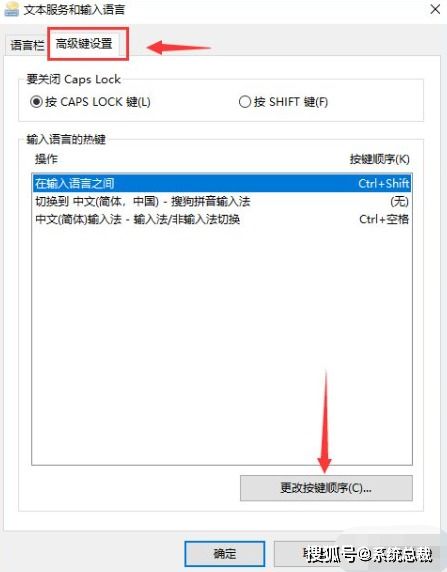 如何快速关闭Win10的搜索框提示“在这里输入你要搜索的内容资讯攻略11-10
如何快速关闭Win10的搜索框提示“在这里输入你要搜索的内容资讯攻略11-10 -
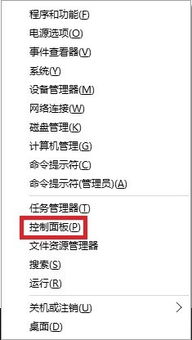 拼音加加输入法如何在Win10上安装?资讯攻略12-05
拼音加加输入法如何在Win10上安装?资讯攻略12-05