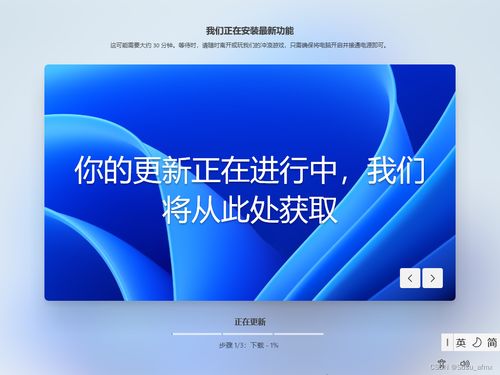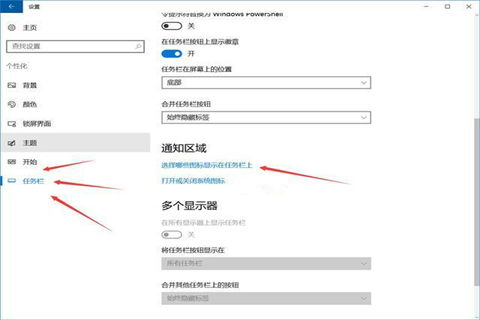如何将Win11任务栏移动到桌面顶端显示
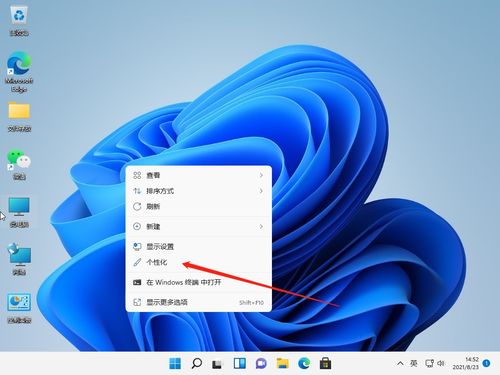
Windows 11作为微软最新的操作系统,带来了许多新特性和界面变化。其中,任务栏的默认位置是在屏幕底部,但许多用户可能希望将其移动到顶部,以符合个人的使用习惯或审美需求。虽然Windows 11没有直接提供将任务栏移动到顶部的选项,但通过一些巧妙的方法,我们仍然可以实现这一目标。以下是详细的步骤和注意事项,帮助你将Windows 11的任务栏设置在桌面顶端显示。
一、准备工作
1. 备份重要数据:在进行任何系统设置修改之前,建议先备份重要数据,以防意外情况导致数据丢失。
2. 管理员权限:确保你有管理员权限,以便能够修改系统设置和注册表。
二、使用第三方软件实现
目前,Windows 11没有直接提供将任务栏移动到顶部的内置选项,但我们可以借助一些第三方软件来实现这一功能。例如,“TaskbarX”和“StartAllBack”是两款比较受欢迎的第三方软件,它们可以帮助用户自定义任务栏的位置和外观。
方法一:使用TaskbarX
1. 下载TaskbarX:
访问TaskbarX的官方网站或可靠的软件下载平台,下载最新版本的TaskbarX安装程序。
2. 安装TaskbarX:
双击下载的安装程序,按照提示完成安装。在安装过程中,可能需要同意软件的使用协议并选择安装路径。
3. 配置TaskbarX:
安装完成后,打开TaskbarX的设置界面。
在设置界面中,找到“任务栏位置”选项,选择“顶部”。
你可以根据需要调整其他设置,如任务栏透明度、图标间距等。
4. 应用并重启:
点击“应用”或“确定”按钮保存设置。
重启计算机或注销并重新登录,使设置生效。
5. 验证效果:
重启后,检查任务栏是否已成功移动到屏幕顶部。
如果遇到任何问题,可以参考TaskbarX的官方文档或用户社区寻求帮助。
方法二:使用StartAllBack
1. 下载StartAllBack:
访问StartAllBack的官方网站或可靠的软件下载平台,下载最新版本的StartAllBack安装程序。
2. 安装StartAllBack:
双击下载的安装程序,按照提示完成安装。在安装过程中,可能需要同意软件的使用协议并选择安装路径。
3. 配置StartAllBack:
安装完成后,打开StartAllBack的设置界面。
在设置界面中,找到“任务栏”选项。
在任务栏选项中,找到“位置”设置,选择“顶部”。
你可以根据需要调整其他设置,如任务栏样式、开始菜单样式等。
4. 应用并重启:
点击“应用”或“确定”按钮保存设置。
重启计算机或注销并重新登录,使设置生效。
5. 验证效果:
重启后,检查任务栏是否已成功移动到屏幕顶部。
如果遇到任何问题,可以参考StartAllBack的官方文档或用户社区寻求帮助。
三、手动修改注册表(不推荐)
虽然使用第三方软件是实现任务栏移动到顶部的最简便方法,但如果你对注册表操作比较熟悉,并且愿意承担一定的风险,也可以尝试手动修改注册表来实现这一目标。但请注意,手动修改注册表可能会导致系统不稳定或无法启动,因此请务必先备份注册表。
1. 打开注册表编辑器:
按`Win + R`键打开运行对话框,输入`regedit`,按回车键打开注册表编辑器。
2. 导航到任务栏设置项:
在注册表编辑器中,导航到以下路径:
```
HKEY_CURRENT_USER\Software\Microsoft\Windows\CurrentVersion\Explorer\StuckRects3
```
3. 修改二进制值:
在`StuckRects3`项中,你会看到一个二进制值。这个值包含了任务栏的位置、大小和其他相关信息。
要将任务栏移动到顶部,你需要修改这个二进制值的特定部分。但由于二进制值的格式比较复杂,且不同系统的值可能不同,因此这里无法给出具体的修改步骤。
如果你确定要尝试手动修改,建议先在网上搜索相关的教程或参考其他用户的经验。
4. 保存并重启:
修改完成后,关闭注册表编辑器。
重启计算机,使设置生效。
5. 注意事项:
手动修改注册表是一项风险较高的操作,如果不小心修改了错误的值,可能会导致系统不稳定或无法启动。
在修改注册表之前,请务必先备份注册表,
- 上一篇: 微信账号密码找回申诉指南
- 下一篇: 如何将手机版百度设置为首页
-
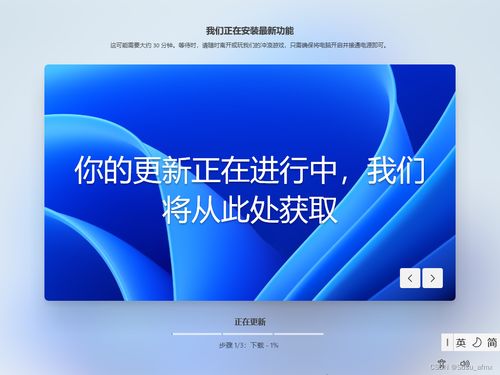 如何将Windows11桌面语言栏恢复到任务栏资讯攻略11-07
如何将Windows11桌面语言栏恢复到任务栏资讯攻略11-07 -
 如何将Windows11的桌面语言栏移回任务栏资讯攻略10-28
如何将Windows11的桌面语言栏移回任务栏资讯攻略10-28 -
 Win7系统下,轻松掌握四招快速显示桌面的技巧资讯攻略11-16
Win7系统下,轻松掌握四招快速显示桌面的技巧资讯攻略11-16 -
 轻松恢复:如何将Windows11桌面语言栏移回任务栏资讯攻略11-16
轻松恢复:如何将Windows11桌面语言栏移回任务栏资讯攻略11-16 -
 让Win7焕发新生!轻松开启炫酷Aero特效的详细步骤资讯攻略10-28
让Win7焕发新生!轻松开启炫酷Aero特效的详细步骤资讯攻略10-28 -
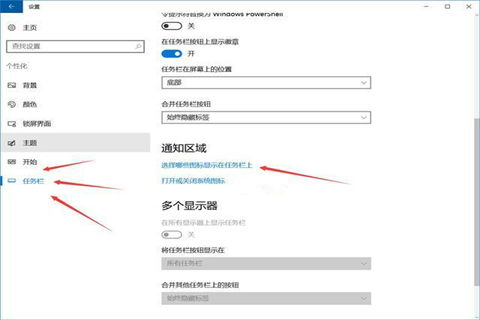 Win10系统隐藏任务栏图标的详细步骤资讯攻略10-28
Win10系统隐藏任务栏图标的详细步骤资讯攻略10-28