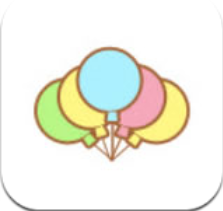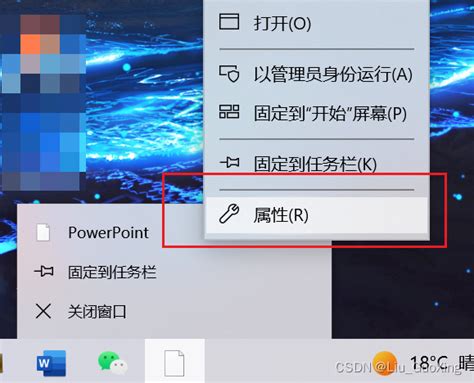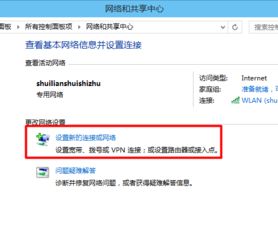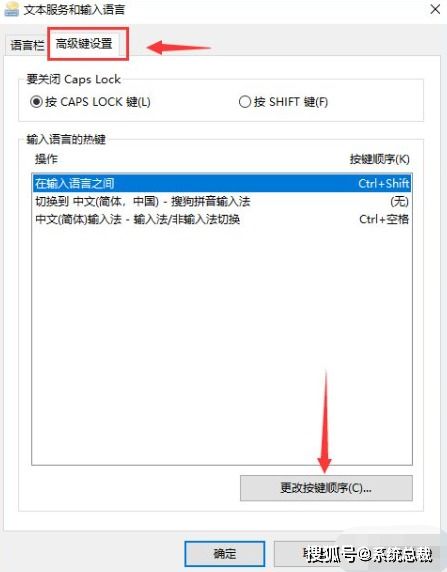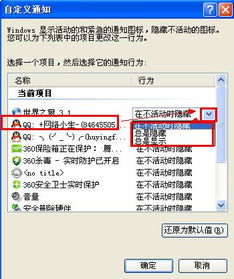Win10系统隐藏任务栏图标的详细步骤
在Windows 10系统中,任务栏图标的管理对于追求桌面简洁和高效的用户来说至关重要。有时候,过多的任务栏图标可能会干扰视线,降低工作效率。因此,学会如何隐藏任务栏图标是一项非常实用的技能。本文将详细介绍Win10系统中隐藏任务栏图标的几种方法,帮助您打造一个更加清爽的桌面环境。
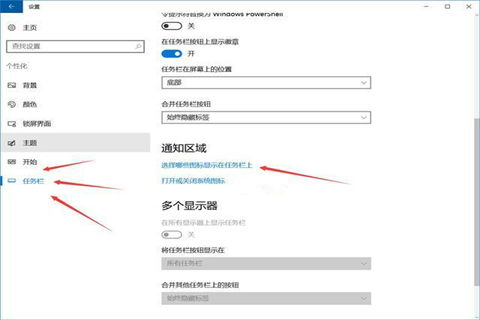
方法一:通过系统设置隐藏任务栏图标
这是最直接且系统自带的方法,适用于大多数Windows 10用户。
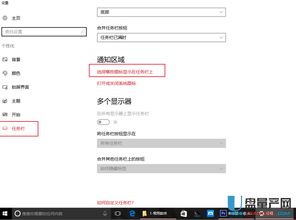
1. 打开设置:
首先,按下键盘上的“Win+i”组合键,或者点击屏幕左下角的“开始”按钮,在菜单中选择“设置”。
2. 进入个性化设置:
在Windows设置页面中,找到并点击“个性化”选项。
3. 选择任务栏设置:
进入个性化设置页面后,点击左侧的“任务栏”选项。
4. 隐藏图标:
在任务栏页面中,找到并点击“选择哪些图标显示在任务栏上”。
在该页面中,您会看到所有可以显示在任务栏上的图标列表。通过关闭每个图标右侧的开关,您可以隐藏不需要的图标。
方法二:自动隐藏任务栏
除了单独隐藏图标外,您还可以设置任务栏在不需要时自动隐藏,从而进一步简化桌面。
1. 右击任务栏:
在任务栏的空白处右击,选择“任务栏设置”。
2. 开启自动隐藏:
在任务栏设置窗口中,找到“在桌面模式下自动隐藏任务栏”选项,将其打开。
此时,任务栏会在您不使用它时自动隐藏,当您将鼠标移至屏幕底部时,任务栏会重新出现。
方法三:隐藏桌面图标
虽然这不是直接隐藏任务栏图标的方法,但隐藏桌面图标也可以让桌面更加简洁。
1. 右击桌面:
在桌面的空白处右击,选择“查看”。
2. 取消显示图标:
在弹出的菜单中,去掉“显示桌面图标”前的勾选。
这样,桌面上的所有图标就会立即隐藏,呈现一个纯净的桌面环境。
方法四:使用第三方软件
对于追求更高自定义程度的用户,可以考虑使用第三方软件来隐藏任务栏和桌面图标。
1. 选择可靠软件:
市面上有许多第三方软件可以实现这一功能,如Taskbar Hide、RocketDock等。
使用这些软件时,注意选择可靠的下载源,并及时更新软件版本,以确保系统安全和稳定。
2. 自定义设置:
这些软件通常提供了更多的自定义选项,如定时隐藏、自定义动画效果、快捷键控制等。
您可以根据个人需求选择合适的设置,打造独一无二的桌面体验。
注意事项和额外技巧
在隐藏任务栏图标的过程中,您可能会遇到一些常见问题或需要进一步的技巧来优化桌面环境。
1. 处理通知和警报:
有时,应用程序的通知和警报会导致任务栏图标持续显示。如果您希望临时隐藏所有通知和警报,可以使用Windows 10的“专注助手”功能。
“专注助手”可以在设置中开启,并设置为在您需要专注时自动隐藏所有通知。
2. 使用虚拟桌面:
合理使用Windows 10的虚拟桌面功能,将不同类型的应用程序和任务分配到不同的虚拟桌面中,可以有效减少桌面的混乱程度,提高工作效率。
3. 处理后台应用图标:
对于一些在后台运行的应用,它们可能会在任务栏中显示图标。如果您不希望看到这些图标,可以尝试关闭这些应用的后台运行权限或在应用设置中关闭相关通知。
4. 重新启动资源管理器:
有时,任务栏可能会出现拒绝自动隐藏的问题。这时,您可以尝试重新启动Windows资源管理器来解决问题。
按下“Ctrl+Shift+Esc”打开任务管理器,找到“Windows资源管理器”进程,右击选择“重新启动”即可。
5. 定制任务栏外观:
在任务栏设置中,您还可以定制任务栏的外观,如更改任务栏颜色、透明度、图标大小等。
这些设置可以让您的任务栏更加符合个人喜好,同时也有助于提升桌面美观度。
6. 处理顽固图标:
有些图标可能会因为系统或应用程序的问题而难以隐藏。这时,您可以尝试更新系统或应用程序的补丁,或者查看应用程序的设置中是否有隐藏图标的选项。
总结
通过以上几种方法,您可以轻松地在Windows 10系统中隐藏任务栏图标,打造一个更加简洁、高效的桌面环境。无论是通过系统设置、第三方软件还是其他技巧,您都可以根据自己的需求和喜好选择合适的方案。同时,合理利用Windows 10的其他功能,如专注助手、虚拟桌面等,也可以进一步提升您的工作效率和使用体验。希望这篇文章能够帮助您更好地
-
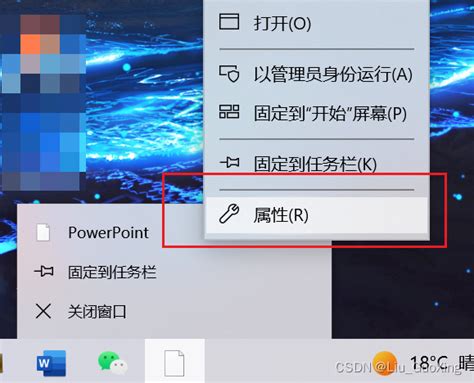 Win10任务栏微信图标变白,一键修复攻略!资讯攻略11-18
Win10任务栏微信图标变白,一键修复攻略!资讯攻略11-18 -
 轻松掌握!Win10系统自带微软输入法的卸载秘籍资讯攻略11-30
轻松掌握!Win10系统自带微软输入法的卸载秘籍资讯攻略11-30 -
 轻松搞定!如何在Win10系统中启用NetBIOS协议资讯攻略11-26
轻松搞定!如何在Win10系统中启用NetBIOS协议资讯攻略11-26 -
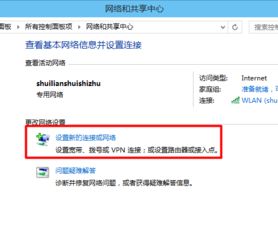 如何在Win10中设置无线网络管理?资讯攻略11-07
如何在Win10中设置无线网络管理?资讯攻略11-07 -
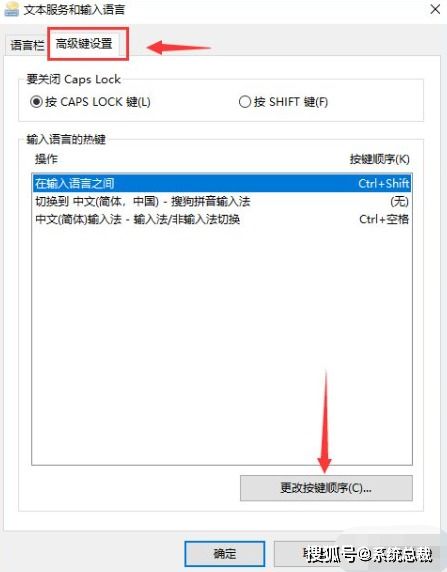 如何快速关闭Win10的搜索框提示“在这里输入你要搜索的内容资讯攻略11-10
如何快速关闭Win10的搜索框提示“在这里输入你要搜索的内容资讯攻略11-10 -
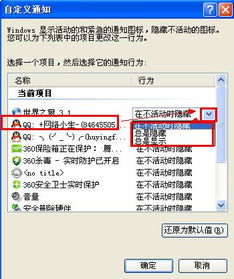 如何在电脑任务栏隐藏QQ图标?资讯攻略11-13
如何在电脑任务栏隐藏QQ图标?资讯攻略11-13