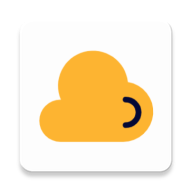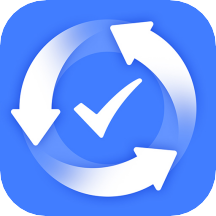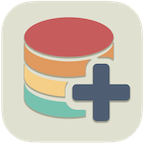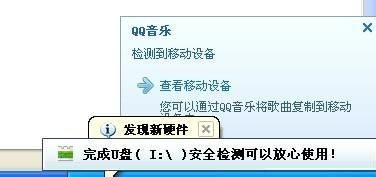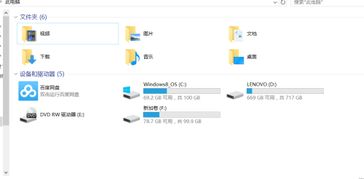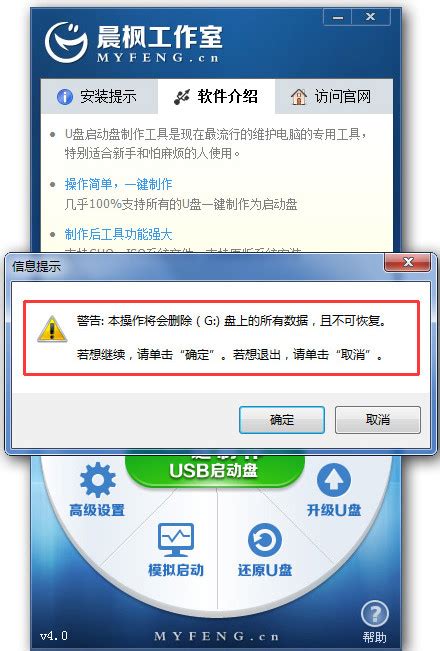U盘拷贝时提示目标文件系统文件过大解决方案
U盘拷贝提示目标文件系统文件过大?这些解决方法你一定得知道!

在使用U盘进行数据拷贝时,我们有时会遇到一个令人头疼的问题——提示目标文件系统文件过大。这种情况通常发生在尝试将大于4GB的单个文件复制到FAT32格式的U盘上时。FAT32格式是U盘常见的一种文件系统,但它有一个显著的限制,即单个文件的大小不能超过4GB。当你遇到这个限制时,可能会感到困惑和不知所措。别担心,本文将为你提供几种解决这一问题的有效方法。

方法一:更改U盘文件系统为NTFS
NTFS(New Technology File System)是一种更先进的文件系统,它支持更大的文件大小,单个文件可以超过4GB,甚至达到256TB(理论上)。因此,将U盘的文件系统从FAT32更改为NTFS是解决文件过大问题的最直接方法。
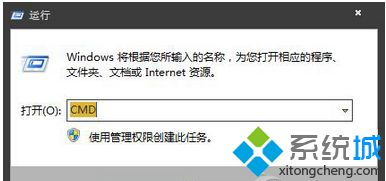
步骤:
1. 插入U盘:首先,将你的U盘插入到电脑的USB端口中。

2. 打开“此电脑”:在Windows系统中,你可以通过“开始”菜单或按下`Win + E`快捷键来打开“文件资源管理器”,然后找到并点击“此电脑”或“计算机”。
3. 找到U盘:在“此电脑”窗口中,你应该能看到你的U盘设备,通常它会显示为可移动磁盘或带有品牌名称的图标。
4. 右键点击U盘图标:选择“属性”选项。
5. 查看文件系统:在U盘属性窗口中,你可以看到当前的文件系统类型(如FAT32)。
6. 格式化U盘:要更改文件系统,你需要格式化U盘。请注意,这将删除U盘上的所有数据,因此请确保已备份重要文件。在属性窗口中点击“格式化”按钮。
7. 选择NTFS:在格式化窗口中,你可以选择文件系统类型为NTFS。其他选项如分配单元大小等,通常可以选择默认设置。
8. 开始格式化:点击“开始”按钮,等待格式化过程完成。
完成上述步骤后,你的U盘就拥有了更大的文件支持能力,你可以轻松地复制大于4GB的文件了。
方法二:分割大文件
如果你不想或不能更改U盘的文件系统(例如,你的U盘需要用于旧设备,而这些设备不支持NTFS),那么你可以考虑将大文件分割成较小的部分,然后分别复制到U盘上。
工具推荐:
WinRAR:这是一款功能强大的压缩和解压缩工具,它不仅可以压缩文件,还可以将文件分割成指定大小的多个部分。使用WinRAR分割文件的方法很简单:打开WinRAR,找到要分割的文件,选择“添加到压缩文件”选项,在弹出的窗口中点击“分卷大小字节数”选项,然后输入你希望每个分割文件的大小(例如,4000MB)。
HJSplit:这是另一个流行的文件分割工具,它专门用于将大文件分割成较小的部分,并支持重新组合分割后的文件。HJSplit的使用也非常简单,只需打开软件,选择“分割文件”选项,然后按照提示操作即可。
方法三:使用支持大文件的U盘或移动硬盘
如果你经常需要处理大于4GB的文件,那么购买一个支持大文件的U盘或移动硬盘可能是一个更好的选择。现在市场上有很多采用NTFS或exFAT文件系统的U盘和移动硬盘可供选择,它们可以轻松地处理大文件。
购买建议:
查看文件系统:在购买时,务必查看产品的文件系统类型。如果产品说明中没有明确提及,你可以通过询问销售人员或查看产品规格表来了解。
存储容量:根据你的需求选择合适的存储容量。如果你需要处理大量的视频、音频或其他大型文件,那么选择一个存储容量较大的U盘或移动硬盘可能更合适。
品牌和质量:选择知名品牌的U盘或移动硬盘,以确保其质量和稳定性。购买时,可以参考其他用户的评价和评分来了解产品的性能和使用体验。
方法四:检查U盘和电脑接口
在尝试上述方法之前,你还可以检查一些基本的硬件问题,以确保U盘和电脑之间的连接没有问题。
U盘健康状态:使用U盘检测工具(如ChipGenius等)来检查U盘的详细信息,包括文件系统类型、制造商、芯片类型等。这可以帮助你确认U盘是否支持大于4GB的文件。
USB接口:确保你的电脑USB接口没有损坏或脏污。如果可能的话,尝试将U盘插入到不同的USB接口上,以查看问题是否仍然存在。
方法五:使用第三方软件辅助
除了上述方法外,你还可以使用一些第三方软件来辅助解决文件过大问题。这些软件通常提供了文件压缩、分割、转换等功能,可以帮助你更方便地处理大文件。
软件推荐:
- 上一篇: 全球十大顶尖军用车辆
- 下一篇: 揭秘:歪鼻矫正手术费用全解析
-
 U盘插入电脑即提示格式化怎么办?资讯攻略11-10
U盘插入电脑即提示格式化怎么办?资讯攻略11-10 -
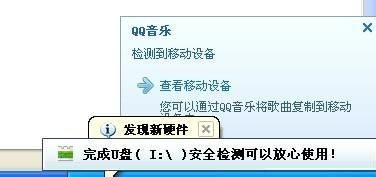 U盘无法安全弹出或停止通用卷该怎么办?资讯攻略11-06
U盘无法安全弹出或停止通用卷该怎么办?资讯攻略11-06 -
 轻松解锁!解决U盘写保护问题的实用方法资讯攻略10-25
轻松解锁!解决U盘写保护问题的实用方法资讯攻略10-25 -
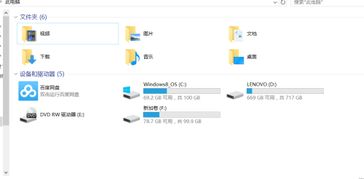 U盘插上却"隐身"?轻松解决电脑不显示U盘图标的问题!资讯攻略11-07
U盘插上却"隐身"?轻松解决电脑不显示U盘图标的问题!资讯攻略11-07 -
 将U盘作为电脑扩展内存使用的方法资讯攻略10-28
将U盘作为电脑扩展内存使用的方法资讯攻略10-28 -
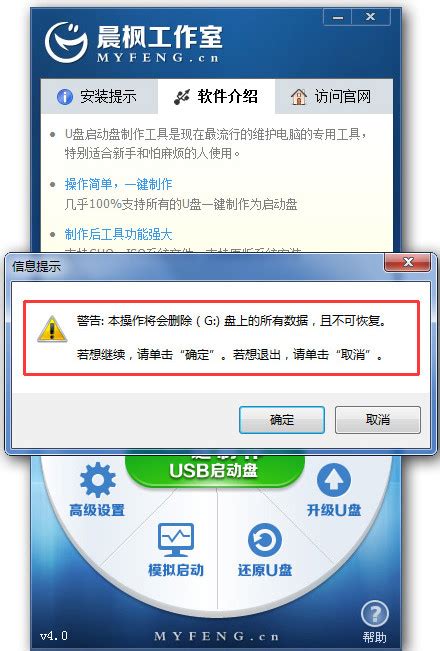 晨枫U盘轻松重装系统指南资讯攻略11-14
晨枫U盘轻松重装系统指南资讯攻略11-14