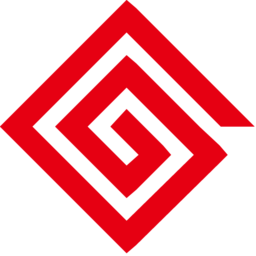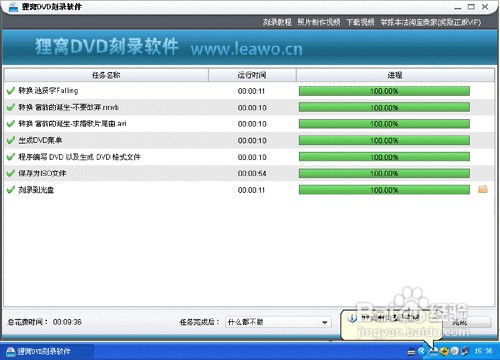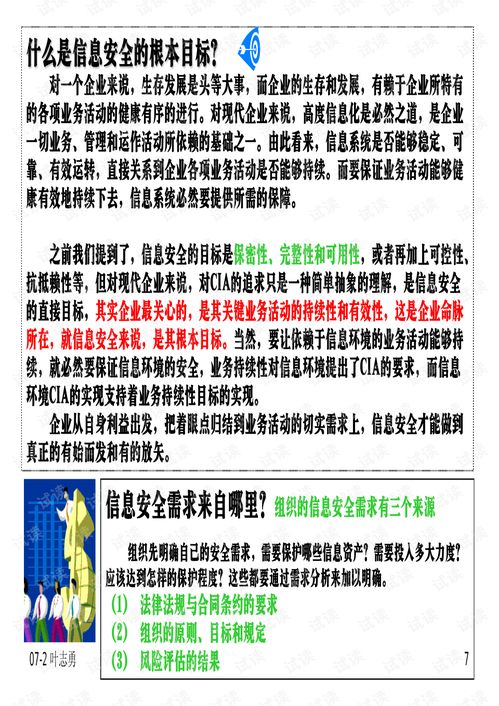全面掌握:Nero 6.0光盘刻录软件使用指南深度解析
光盘刻录软件nero6.0使用教程详解

在数字化时代,光盘作为一种存储媒介,依然有着广泛的应用。无论是备份数据、制作视频光盘还是保存音乐,光盘刻录软件都扮演着不可或缺的角色。在众多光盘刻录软件中,Nero6.0凭借其强大的功能和用户友好的界面,赢得了众多用户的青睐。本文将详细介绍Nero6.0的使用方法,帮助大家轻松掌握这款强大的光盘刻录工具。
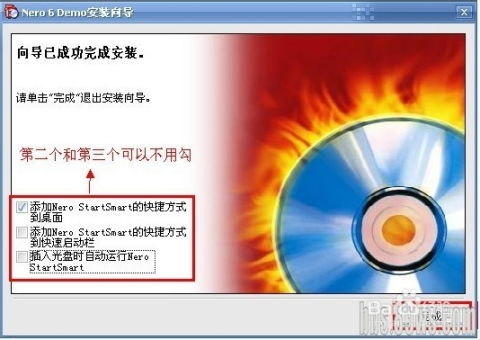
一、软件安装
首先,我们需要从可靠的来源下载Nero6.0的安装包。建议从官方网站或知名软件下载平台获取安装包,以确保软件的安全性和稳定性。下载完成后,按照以下步骤进行安装:

1. 解压安装包:将下载的安装包解压到指定目录,解压后通常会包含安装程序和破解文件。
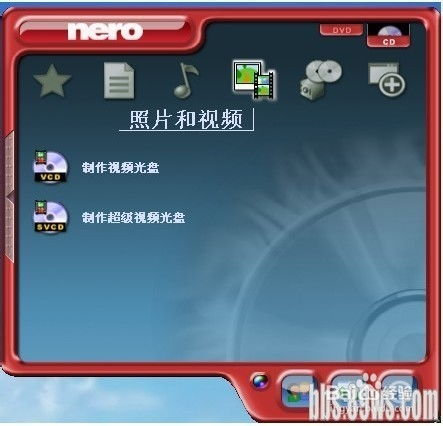
2. 运行安装程序:双击安装程序,进入安装向导。按照提示,点击“下一步”继续。
3. 接受协议:阅读并接受软件许可协议,然后点击“下一步”。
4. 选择安装目录:选择你想要安装的目录,确保有足够的磁盘空间。点击“下一步”继续。
5. 开始安装:点击“安装”按钮,等待安装程序处理文件。安装过程中,可能会提示你插入光盘或选择其他选项,根据实际情况进行选择。
6. 安装中文语言包:安装完成后,如果界面是英文的,需要回到解压目录中找到中文语言包进行安装。安装方法与安装主程序类似。
二、软件界面介绍
安装完成后,双击桌面上的Nero6.0图标,启动软件。Nero6.0的界面设计简洁明了,功能区域划分清晰,方便用户快速上手。
1. 菜单栏:位于软件界面的顶部,包含了文件、编辑、视图、工具等常用菜单选项。
2. 工具栏:位于菜单栏下方,提供了一系列常用的快捷按钮,如新建、打开、保存、刻录等。
3. 任务列表:在软件界面的左侧,列出了所有可用的刻录任务,如制作数据光盘、视频光盘、音频光盘等。
4. 文件浏览器:位于软件界面的右侧,用于浏览和选择你想要刻录的文件。
5. 预览窗口:在任务列表下方,提供了一个预览窗口,用于预览你选择的文件或项目。
三、刻录数据光盘
数据光盘是最常见的光盘类型之一,用于存储各种文件和数据。以下是制作数据光盘的步骤:
1. 选择任务:在任务列表中选择“制作数据光盘”。
2. 添加文件:在文件浏览器中浏览并选择你想要刻录的文件,然后点击“添加”按钮将它们添加到刻录列表中。你也可以直接将文件拖拽到刻录列表中。
3. 设置光盘参数:在刻录列表下方,可以设置光盘的名称、卷标、文件系统等信息。确保这些信息符合你的需求。
4. 开始刻录:点击工具栏上的“刻录”按钮,或者右键点击刻录列表中的文件,选择“刻录”选项。在弹出的对话框中,选择你的刻录机,然后点击“刻录”按钮开始刻录。
5. 等待完成:刻录过程中,软件会显示进度条和剩余时间。请耐心等待刻录完成。刻录完成后,软件会弹出提示框,告知你刻录是否成功。
四、制作视频光盘
视频光盘是另一种常见的光盘类型,用于存储和播放视频文件。以下是制作视频光盘的步骤:
1. 选择任务:在任务列表中选择“制作DVD-视频”。
2. 添加视频文件:在文件浏览器中浏览并选择你想要刻录的视频文件,然后点击“添加”按钮将它们添加到刻录列表中。注意,Nero6.0支持多种视频格式,如MPG、ASF等。
3. 选择模板:在刻录列表下方,可以选择一个你喜欢的模板来美化你的视频光盘。模板通常包括背景图片、字幕样式等。
4. 预览和调整:在预览窗口中预览你的视频光盘效果。如果需要,可以调整视频文件的顺序、添加章节标记等。
5. 开始刻录:点击工具栏上的“刻录”按钮,或者右键点击刻录列表中的文件,选择“刻录”选项。在弹出的对话框中,选择你的刻录机,然后点击“刻录”按钮开始刻录。
6. 等待完成:刻录过程中,软件会显示进度条和剩余时间。请耐心等待刻录完成。刻录完成后,软件会弹出提示框,告知你刻录是否成功。
五、制作音频光盘
音频光盘用于存储和播放音乐文件。以下是制作音频光盘的步骤:
1. 选择任务:在任务列表中选择“制作音频光盘”。
2. 添加音频文件:在文件浏览器中浏览并选择你想要刻录的音频文件,然后点击“添加”按钮将它们添加到刻录列表中。Nero6.0支持多种音频格式,如MP3、WAV等。
3.
- 上一篇: 太平洋地图全S通关攻略:暖暖环游世界必备
- 下一篇: 360手机F4开箱晒物怎么样?
-
 如何用Nero8完整刻录光盘,一看就会!资讯攻略11-17
如何用Nero8完整刻录光盘,一看就会!资讯攻略11-17 -
 如何用Nero Vision创建DVD视频文件夹?资讯攻略11-23
如何用Nero Vision创建DVD视频文件夹?资讯攻略11-23 -
 打造个性化系统安装盘:全面刻录指南资讯攻略11-23
打造个性化系统安装盘:全面刻录指南资讯攻略11-23 -
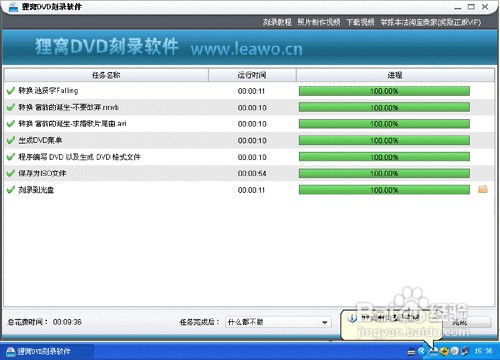 高效指南:如何完美刻录DVD光盘资讯攻略11-17
高效指南:如何完美刻录DVD光盘资讯攻略11-17 -
 如何将RMVB视频完美转换为DVD格式并刻录资讯攻略10-30
如何将RMVB视频完美转换为DVD格式并刻录资讯攻略10-30 -
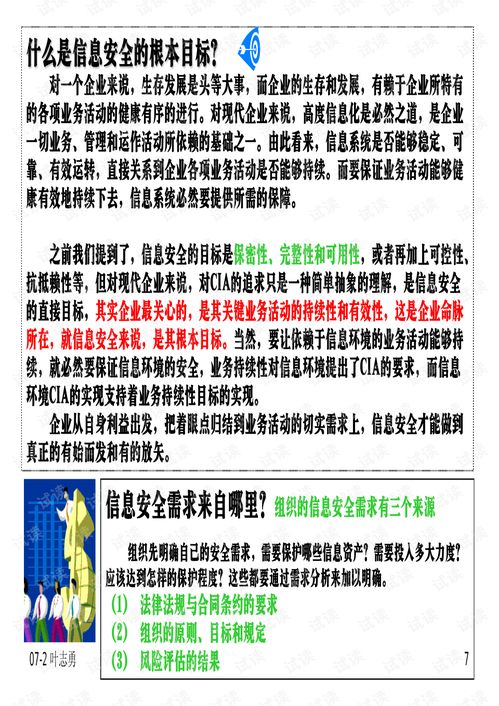 ISO 6.0深度使用体验与心得分享资讯攻略11-08
ISO 6.0深度使用体验与心得分享资讯攻略11-08