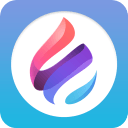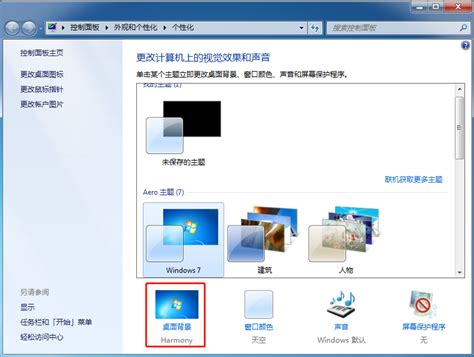如何在Windows 7中更换桌面主题?详细教程求解
在探索个性化电脑世界的旅程中,为Windows 7桌面换上新装无疑是一大乐趣。无论是想要打造一个清新自然的工作环境,还是追求科技感十足的视觉体验,更换桌面主题都是实现这一目标的快捷途径。下面,就让我们一起步入这场简单而充满创意的教程,学习如何在Windows 7系统中轻松更换桌面主题,让你的电脑界面焕然一新。

一、认识Windows 7桌面主题
首先,我们需要明确什么是Windows 7的桌面主题。简而言之,桌面主题是一组预先设计好的视觉元素,包括窗口颜色、图标样式、壁纸(背景图片)、鼠标指针、声音方案等,它们共同营造出一个统一的界面风格。更换主题不仅能美化桌面,还能在一定程度上提升你的使用心情和工作效率。
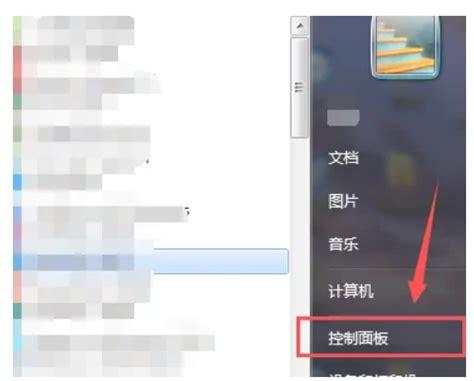
二、准备工作
在正式更换主题之前,请确保你的Windows 7系统已安装并更新到最新版本,这有助于减少因版本不兼容导致的问题。此外,准备一些你喜欢的桌面壁纸或下载几个心仪的主题包也是个好主意,这些资源可以在Microsoft官方网站、主题分享网站或个人设计师的博客中找到。
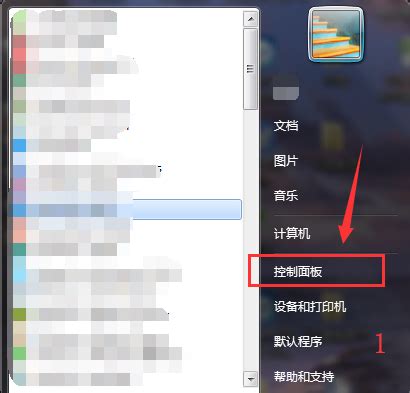
三、通过控制面板更换主题
1. 打开“个性化”设置
首先,点击桌面左下角的“开始”按钮,在弹出的菜单中选择“控制面板”。

在控制面板中,找到并点击“外观和个性化”类别(不同版本的Windows 7可能在布局上略有不同,但大致位置相近)。
在“外观和个性化”窗口中,点击“更改主题”链接或直接找到并点击“个性化”选项,进入个性化设置界面。
2. 浏览和选择主题
在个性化设置页面中,你会看到一系列预装的主题缩略图。这些主题通常是系统自带的,风格各异。
通过滚动鼠标滚轮或点击左右箭头,浏览所有可用的主题。当你找到喜欢的主题时,只需点击其缩略图即可应用。
3. 自定义主题(可选)
如果你对现有的主题不满意,或者想要创造属于自己的独特风格,Windows 7也提供了自定义主题的功能。
在个性化设置页面,除了选择预装的主题外,你还可以通过点击“桌面背景”、“窗口颜色”、“声音”等链接来分别设置这些元素,实现个性化的组合。
例如,点击“桌面背景”后,你可以浏览并选择自己的图片作为壁纸,甚至设置图片的位置、更换时间间隔等。
通过调整“窗口颜色”,你可以改变任务栏、窗口边框等元素的颜色,使界面更加符合你的审美。
四、安装第三方主题
虽然Windows 7自带的主题已经相当丰富,但如果你追求更多样化的选择,安装第三方主题也是个不错的选择。不过,需要注意的是,由于安全原因,Windows 7默认不允许安装未经数字签名的主题文件。因此,在安装第三方主题前,你需要先进行一些设置调整。
1. 启用“主题”服务的文件扩展名
打开任意文件夹,点击菜单栏中的“组织”->“文件夹和搜索选项”。
在弹出的窗口中,切换到“查看”标签页。
找到并取消勾选“隐藏已知文件类型的扩展名”和“隐藏受保护的操作系统文件(推荐)”选项,然后点击“确定”保存设置。
2. 破解主题限制(需要谨慎操作)
下载并运行一个可靠的主题破解工具,如“Universal Theme Patcher”等。这些工具可以帮助你绕过Windows 7对主题文件的限制。
按照工具提供的说明进行操作,通常需要选择你的系统版本并应用补丁。
3. 安装第三方主题
下载并解压你想要的第三方主题包,确保所有必要的文件都在同一个文件夹内。
将该文件夹复制到C盘的“Windows\Resources\Themes”目录下(如果此目录不存在,可能需要手动创建)。
回到个性化设置页面,你应该能在主题列表中看到新添加的第三方主题,点击即可应用。
五、注意事项
安全第一:在安装任何第三方软件或主题时,请确保来源可靠,避免下载到恶意软件。
备份重要数据:在进行系统或软件设置更改前,建议先备份重要数据,以防万一。
恢复原状:如果不满意新更换的主题或遇到兼容性问题,可以随时通过个性化设置页面恢复到之前的主题。
通过以上步骤,你应该已经掌握了在Windows 7系统中更换桌面主题的方法。无论是选择预装的主题,还是勇敢尝试自定义或第三方主题,都能让你的电脑界面变得更加个性化和富有魅力。现在,就让我们一起动手,打造属于自己的专属桌面吧!
-
 轻松学会:Win7桌面主题更换全教程资讯攻略11-03
轻松学会:Win7桌面主题更换全教程资讯攻略11-03 -
 轻松玩转Win7!一键更换桌面主题的超实用教程资讯攻略11-13
轻松玩转Win7!一键更换桌面主题的超实用教程资讯攻略11-13 -
 一键掌握:Win7桌面主题更换全攻略资讯攻略11-26
一键掌握:Win7桌面主题更换全攻略资讯攻略11-26 -
 轻松掌握!Win7桌面主题更换全攻略资讯攻略11-15
轻松掌握!Win7桌面主题更换全攻略资讯攻略11-15 -
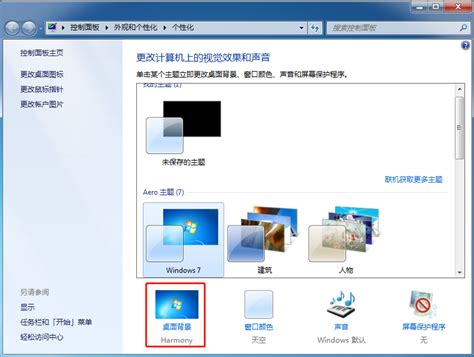 一键掌握:Win7桌面主题个性化更换全攻略资讯攻略11-27
一键掌握:Win7桌面主题个性化更换全攻略资讯攻略11-27 -
 轻松学会!Win7桌面主题更换全教程资讯攻略11-27
轻松学会!Win7桌面主题更换全教程资讯攻略11-27