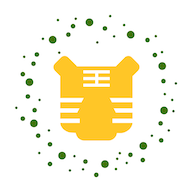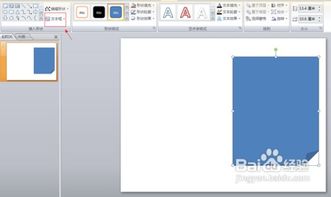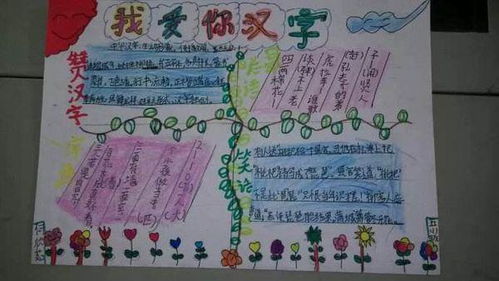ILLUSTRATOR教程:轻松绘制逼真的挤压式胶水效果
如何用ILLUSTRATOR绘制挤压式胶水
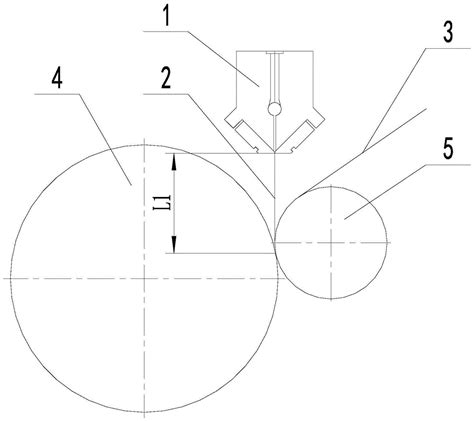
Adobe Illustrator(简称AI)是一款功能强大的矢量绘图软件,广泛应用于设计领域。利用AI,我们可以绘制各种复杂的图形,包括挤压式胶水的形象设计。下面,我将详细介绍如何使用AI绘制一个挤压式胶水的效果。
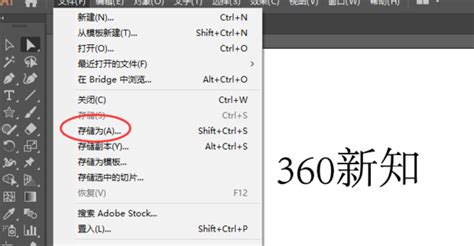
准备工作
首先,我们需要确保已安装Adobe Illustrator软件,并准备好一个空白的画布。以下是具体的操作步骤:

1. 打开AI软件:启动Adobe Illustrator,确保你有一个新的空白工作区。

2. 新建文档:

通过菜单栏的“文件”选项,选择“新建”(快捷键Ctrl+N)。
设置文档参数。常见的参数为宽度1280像素,高度720像素,颜色模式为RGB,分辨率可以根据需要进行调整,通常72 DPI或300 DPI都可以。
点击“创建”按钮。
绘制胶水主体
接下来,我们开始绘制胶水的主体部分。挤压式胶水的主体通常由一个长方体和一个挤压出来的胶体部分组成。
1. 绘制长方体:
使用“矩形工具”(快捷键M),在画布上绘制一个长方形。
使用“填充工具”(快捷键G)为这个长方形填充颜色。挤压式胶水常见的颜色为透明或带有半透明效果的蓝色、白色等。
2. 调整长方体的形状:
使用“直接选择工具”(快捷键A),选择长方体的锚点。
通过拖动锚点来调整长方体的形状,使其更加符合挤压式胶水的特征。
3. 绘制挤压部分:
使用“矩形工具”或“钢笔工具”(快捷键P),绘制一个类似胶体被挤压出来的部分。
使用“形状生成工具”(快捷键Shift+M),从长方体中减去不需要的部分,形成挤压效果。
4. 绘制阴影:
使用“椭圆工具”(快捷键L)和“矩形工具”绘制阴影的轮廓。
填充阴影部分,并调整其透明度,使其看起来更加自然。
绘制顶部细节
挤压式胶水的顶部通常有一个挤压盖或喷嘴部分,我们接下来绘制这一部分。
1. 绘制顶部形状:
使用“椭圆工具”绘制一个圆形或椭圆形,作为挤压盖的顶部。
使用“矩形工具”绘制一个矩形,作为挤压盖的基座。
2. 调整顶部细节:
通过“直接选择工具”调整顶部形状,使其与整体设计更加协调。
可以添加一些细节,如喷嘴的纹理或线条,使其看起来更加真实。
3. 添加高光:
使用“画笔工具”(快捷键B)或“形状工具”绘制高光部分。
设置高光的颜色和透明度,使其看起来更加立体。
应用挤压效果
在AI中,我们还可以利用变形工具来进一步增强挤压效果。
1. 选择对象:
使用“选择工具”(快捷键V),选择你想要应用挤压效果的图形对象。
2. 应用变形效果:
在菜单栏中找到“效果”选项,点击展开。
在效果菜单中选择“变形”子菜单,然后选择“挤压”。
3. 设置挤压参数:
在弹出的挤压设置框中,你可以调整宽度、高度等参数,以获得所需的挤压效果。
点击“确定”按钮应用效果。
完善细节
在完成基本的形状绘制和挤压效果应用后,我们可以进一步完善细节,使整体设计更加完美。
1. 调整颜色:
使用“填充工具”和“渐变工具”(快捷键G),调整各部分的颜色和渐变效果。
确保颜色搭配和谐,符合挤压式胶水的实际特征。
2. 添加纹理:
使用“画笔工具”或“纹理工具”,为胶水主体和顶部添加一些纹理效果。
纹理可以增加整体的质感和真实感。
3. 检查阴影和高光:
确保阴影和高光的位置和强度合适,使整体设计看起来更加立体和真实。
保存和导出
完成所有绘制和细节调整后,我们需要将设计保存并导出为所需的格式。
1. 保存文件:
通过菜单栏的“文件”选项,选择“保存”(快捷键Ctrl+S)。
选择一个合适的位置,输入文件名,并选择AI格式进行保存。
2. 导出文件:
如果你需要将设计用于其他软件或平台,可以通过“文件”选项选择“导出”(快捷键Ctrl+Shift+E)。
选择所需的格式(如JPEG、PNG、SVG等),并设置相应的
- 上一篇: 奇迹暖暖里怎样查找夏沫海歌活动?
- 下一篇: 手机QQ会员每日签到轻松完成指南
-
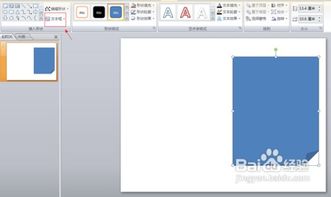 揭秘!如何轻松在PowerPoint中打造逼真翻书效果,吸引眼球的动画教程来啦!资讯攻略10-26
揭秘!如何轻松在PowerPoint中打造逼真翻书效果,吸引眼球的动画教程来啦!资讯攻略10-26 -
 打造逼真下雪效果的简易教程资讯攻略11-16
打造逼真下雪效果的简易教程资讯攻略11-16 -
 如何用Photoshop(PS)制作逼真的烫金效果?资讯攻略10-25
如何用Photoshop(PS)制作逼真的烫金效果?资讯攻略10-25 -
 精通Adobe Illustrator CS3:全面创意设计教程资讯攻略11-08
精通Adobe Illustrator CS3:全面创意设计教程资讯攻略11-08 -
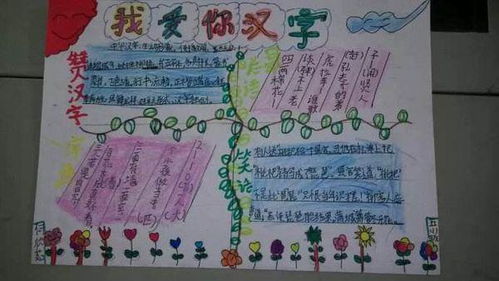 创意“我爱你”汉字手抄报绘制指南资讯攻略12-07
创意“我爱你”汉字手抄报绘制指南资讯攻略12-07 -
 2020鼠年年画简笔画教程:轻松学会绘制步骤资讯攻略11-15
2020鼠年年画简笔画教程:轻松学会绘制步骤资讯攻略11-15