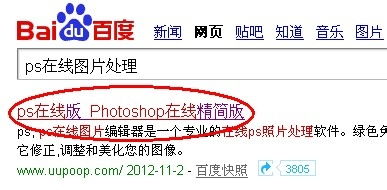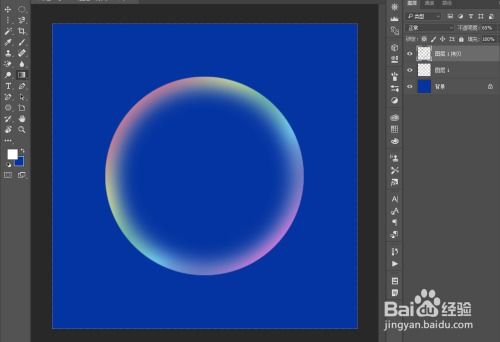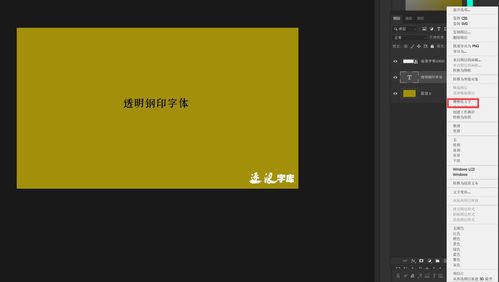如何用Photoshop(PS)制作逼真的烫金效果?
在Photoshop(简称PS)中制作烫金效果,不仅能够为设计作品增添一份华丽与精致,还能让文字或图案看起来更加立体和高端。下面,我将详细介绍如何用PS制作烫金效果的各个步骤,力求内容通俗易懂,同时保证关键词的合理运用,以提高用户体验和搜索引擎友好度。

一、准备阶段
1. 软件与素材准备
首先,确保你的电脑上安装了Photoshop软件,推荐版本为CS5或更高,因为这些版本功能更加丰富,操作也更加便捷。接着,你需要准备两张素材:一张是背景图,另一张是用于烫金效果的图案(如果没有现成的,可以自己绘制或寻找类似金属质感的图片)。

2. 导入素材
打开Photoshop,通过“文件”-“打开”导入你的背景图和烫金图案图。如果烫金图案是自定义的,可以先通过“编辑”-“定义图案”将其保存为图案,以便后续使用。
二、制作烫金文字或图案
1. 创建文字或图案图层
在背景图层上新建一个图层,使用文字工具(快捷键T)输入你想要制作成烫金效果的文字或绘制图案。建议选择粗体字体,这样效果会更加明显。
2. 栅格化文字或图案
如果输入的是文字,需要右击文字图层,选择“栅格化文字”,以便进行后续的变形和样式调整。对于图案,如果已经是像素图层,则无需此步骤。
三、调整图层样式
1. 斜面与浮雕
选中文字或图案图层,点击图层面板下方的“fx”按钮,选择“斜面和浮雕”。这里,我们主要设置外斜面,平滑处理,并调整深度、大小、软化角度等参数,以模拟烫金文字的立体效果。高光部分选择实色混合,并适当提高高光和阴影的不透明度,让效果更加自然。
2. 内阴影
在图层样式中继续添加“内阴影”,通过调整投影的距离、大小等参数,进一步增强文字的立体感。内阴影的设置应与斜面浮雕的角度相协调,使整体看起来和谐统一。
3. 光泽效果
为了模拟金属反射光线的特性,可以添加“光泽”效果。选择线性加深混合模式,并调整光线角度,使其与斜面浮雕的角度相近,从而创造出逼真的金属质感。
4. 颜色叠加
接下来,为了实现烫金效果,需要添加一个金色的颜色叠加。在图层样式中找到“颜色叠加”,选择适合的金色(如色值C3B394),并将混合模式设置为“颜色”,不透明度调整为100%。此时,你会发现文字或图案已经初步具备了烫金的效果。
5. 填充不透明度调整
为了消除原始文字或图案颜色对烫金效果的影响,将文字或图案图层的填充不透明度调整为0%。这样,原本的颜色将不再显示,只留下我们设置的颜色叠加和样式效果。
6. 图案叠加(可选)
如果你想要更复杂的烫金效果,可以尝试添加“图案叠加”。在图层样式中选择“图案叠加”,然后从预设的图案中选择你之前定义的烫金图案。调整缩放比例和位置,使其与文字或图案完美融合。
四、微调与优化
1. 高光渐变(可选)
为了模拟真实光线照射的效果,可以添加一个白色的渐变图层,并设置适当的渐变角度和位置。这样,烫金效果会更加生动逼真。
2. 细节调整
根据实际需要,调整图层样式中的各个参数,如光泽的亮度、颜色叠加的深浅等,以达到最佳效果。同时,也可以利用智能对象功能,对logo或文字进行微调,如模糊处理,使焦点更加突出。
3. 最终检查
在完成所有设置后,仔细检查整个烫金效果是否满意。如果有需要调整的地方,及时进行修改。
五、结语
通过以上步骤,你就可以在Photoshop中轻松制作出精美的烫金效果了。无论是用于海报、包装还是其他设计作品中,都能为你的作品增色不少。希望这篇文章能够帮助到你,让你在PS设计之路上越走越远!
-
 PS打造逼真铜金属质感文字教程资讯攻略10-28
PS打造逼真铜金属质感文字教程资讯攻略10-28 -
 如何用PS制作PNG透明背景图片?资讯攻略11-12
如何用PS制作PNG透明背景图片?资讯攻略11-12 -
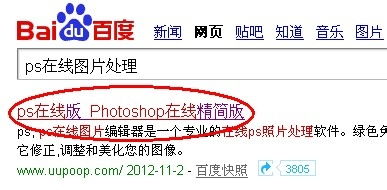 如何用PS精简制作炫舞戒指透明图?资讯攻略11-04
如何用PS精简制作炫舞戒指透明图?资讯攻略11-04 -
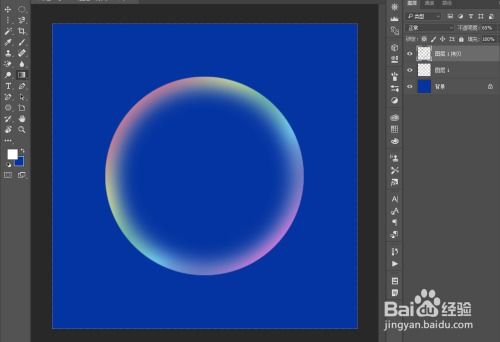 PS制作绚丽彩色气泡教程资讯攻略11-14
PS制作绚丽彩色气泡教程资讯攻略11-14 -
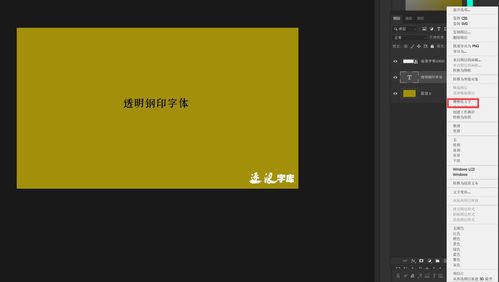 如何制作PS中的透明钢印字体?资讯攻略12-03
如何制作PS中的透明钢印字体?资讯攻略12-03 -
 PS动态贺卡制作:零基础到精通的创意教程资讯攻略12-02
PS动态贺卡制作:零基础到精通的创意教程资讯攻略12-02