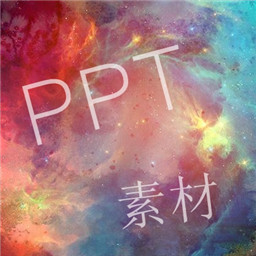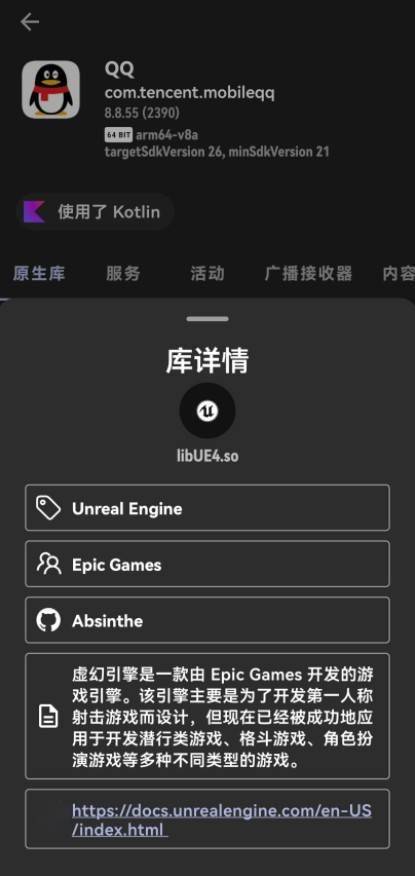揭秘!如何轻松在PowerPoint中打造逼真翻书效果,吸引眼球的动画教程来啦!
在探讨如何利用PowerPoint(简称PPT)这一强大的演示软件制作翻书效果时,我们首先需要明确,虽然PPT主要设计用于展示幻灯片内容,但通过创意性的动画和布局设计,我们依然能够模拟出翻书这一独特的视觉效果,为观众带来新颖而有趣的体验。以下将详细介绍几种实现PPT翻书效果的方法,帮助你在演示中增添一抹独特的艺术气息。
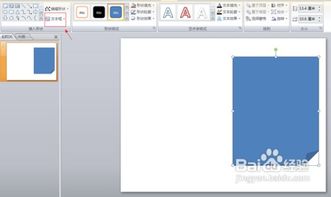
一、前期准备
1. 确定内容结构
在制作翻书效果之前,首先需要规划好你的PPT内容。将内容按照章节或主题进行划分,每一页(或每几页)代表书中的一页,这样有助于后续动画的连贯性和逻辑性。
2. 设计页面布局
模仿书籍的排版,设置适当的边距、字体大小和颜色,以及可能的插图或图片背景,以营造书页的质感。考虑使用较浅的背景色和易读的字体,确保内容的清晰度和观赏性。
3. 准备素材
根据内容需要,收集或设计相应的图片、图标、图表等素材,用于丰富页面内容,同时也可作为翻书效果中的视觉元素。
二、实现翻书效果的技巧
方法一:利用“切换”动画
1. 基本设置:在PPT中,你可以通过“幻灯片放映”菜单下的“幻灯片切换”功能来设置每页的过渡效果。对于翻书效果,可以选择“页面卷曲”或“翻转”等类似的动画效果。
2. 精细调整:调整动画的方向(从左到右或从右到左),以及动画的速度和声音,以更贴近真实的翻书体验。注意,为了保持效果的连贯性,建议对相邻的幻灯片使用相同的切换效果但方向相反。
3. 预览与调整:使用“预览”功能查看动画效果,根据需要进行微调,确保动画流畅自然。
方法二:自定义动画路径
1. 添加形状或图片:在页面上添加一个矩形形状或一张图片,模拟书籍的一角或书页的一部分。
2. 设置自定义动画:选中该形状或图片,点击“动画”选项卡,选择“添加动画”中的“自定义路径”。然后,用鼠标绘制出书页翻转的路径,模拟翻书时的动作。
3. 调整动画参数:设置动画的开始方式(如“与上一动画同时”或“上一动画之后”),并调整动画的持续时间,使之与翻书的速度相匹配。
4. 复制与应用:将设置好的动画复制到其他页面,并调整方向,以实现连续翻书的效果。
方法三:结合使用“对象动画”
1. 分层布局:将书页内容分成多个图层(如文字层、图片层等),并分别放置在PPT的不同层级上。
2. 设置对象动画:对每个图层设置不同的“进入”和“退出”动画,如“淡入”、“滑入”等,模拟书页翻动时内容的动态变化。
3. 同步动画:通过“动画窗格”调整各个动画的触发顺序和时间点,确保它们能够同步工作,营造出连贯的翻书效果。
三、优化与注意事项
保持简洁:虽然翻书效果能吸引观众注意力,但应避免过度使用,以免影响内容的传达。
测试兼容性:在制作过程中,注意测试不同版本的PowerPoint对动画效果的支持情况,以确保演示时能顺利播放。
考虑观众体验:根据观众的特点和演示场合,选择合适的翻书效果和速度。例如,对于快速讲解的场合,可以适当加快动画速度;而对于需要观众深入思考的场合,则可以放缓动画节奏。
备份准备:在演示前做好充分准备,包括备份PPT文件和使用备用设备,以防万一出现技术问题影响演示效果。
通过上述方法的灵活运用,你可以在PowerPoint中轻松制作出富有创意和趣味性的翻书效果。这不仅能让你的演示更加生动有趣,还能有效提升观众的参与度和记忆点。
-
 打造逼真下雪效果的简易教程资讯攻略11-16
打造逼真下雪效果的简易教程资讯攻略11-16 -
 如何轻松掌握?PowerPoint 2010内置视频插入技巧大揭秘!资讯攻略10-25
如何轻松掌握?PowerPoint 2010内置视频插入技巧大揭秘!资讯攻略10-25 -
 PS打造逼真铜金属质感文字教程资讯攻略10-28
PS打造逼真铜金属质感文字教程资讯攻略10-28 -
 打造专属PowerPoint模板:一步步教你实现个性化定制资讯攻略11-28
打造专属PowerPoint模板:一步步教你实现个性化定制资讯攻略11-28 -
 创意手工DIY:轻松几步打造温馨教师节贺卡,超详细教程来啦!资讯攻略11-07
创意手工DIY:轻松几步打造温馨教师节贺卡,超详细教程来啦!资讯攻略11-07 -
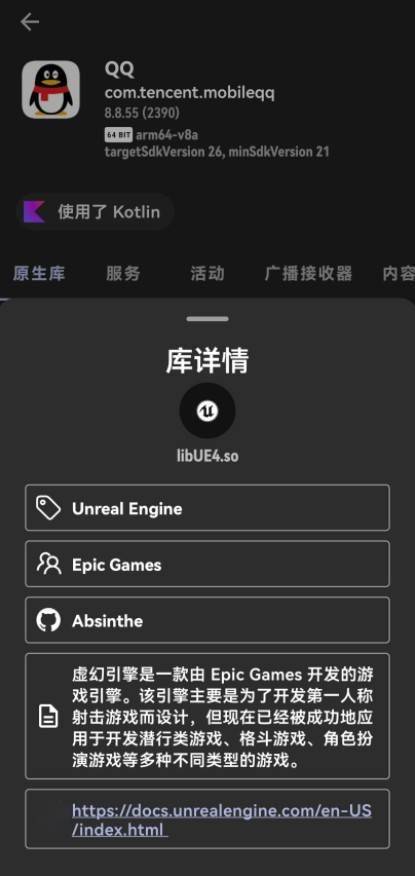 打造专属3D形象!手机QQ超级QQ秀定制教程来啦资讯攻略11-01
打造专属3D形象!手机QQ超级QQ秀定制教程来啦资讯攻略11-01