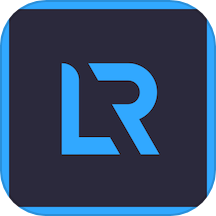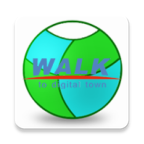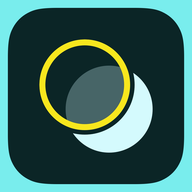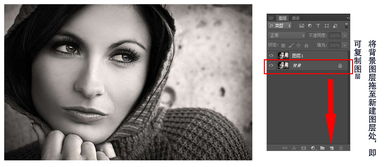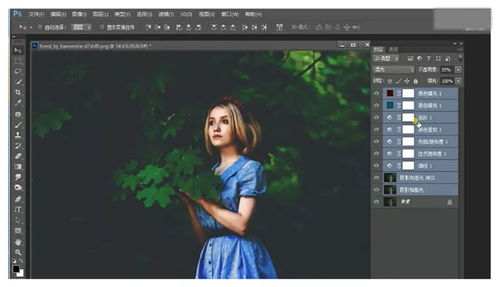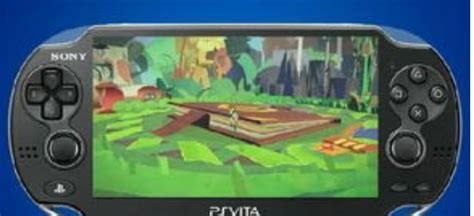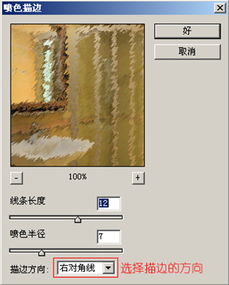如何用PS为美女照片进行调色?
在Photoshop(简称PS)中,为美女照片调色是一项既考验技术又充满创意的任务。通过精心调整色彩,不仅能增强照片的视觉冲击力,还能凸显模特的气质与美感。以下是从多个维度出发,详细探讨如何在PS中为美女照片调色的方法。

一、基础调整:奠定色彩基调
1. 光线校正

首先,观察照片的整体光线情况。使用“亮度/对比度”调整图层,可以初步提亮或压暗画面,但需注意保持自然的过渡。接着,利用“色彩平衡”工具,对高光、中间调和阴影分别进行微调。例如,增加高光中的红色和黄色,可以使皮肤看起来更加温暖和健康。

2. 曝光与阴影

“曝光度”和“阴影/高光”调整是改善照片明暗对比的关键。适当增加曝光度可以让画面更加明亮,但应避免过曝导致细节丢失。通过阴影滑块提亮暗部,可以有效减少面部阴影和黑眼圈,但需谨慎操作,以免出现噪点。

3. 自然饱和度与饱和度
“自然饱和度”增加色彩的鲜艳度而不影响已饱和的颜色,非常适合用于提升肤色和其他自然元素的色彩。而“饱和度”则可以更直接地增强或减弱特定颜色的饱和度。通常,适当增加肤色和服饰颜色的饱和度能让照片更加生动。
二、肤色优化:打造无瑕美肌
1. 可选颜色调整
使用“可选颜色”调整图层,针对红色和黄色进行细致调节,能有效改善肤色。例如,减少红色中的黑色成分,增加红色中的黄色和洋红,可以使皮肤更加白皙透亮。同时,适当调整黄色中的黑色和洋红,也能达到类似效果。
2. 高反差保留与叠加
为了增强皮肤的质感而不破坏细节,可以尝试使用“高反差保留”滤镜配合“叠加”混合模式。首先,复制一层背景图层,应用“高反差保留”滤镜,设置适当的半径值(如1-2像素)。然后,将这一层的混合模式改为“叠加”,可以降低不透明度以调整效果强度。这种方法能在保留皮肤纹理的同时,使肤色更加均匀。
3. 图层蒙版与细节修饰
利用图层蒙版,可以精准控制调整区域,避免影响到眼睛、嘴唇等不需要改变颜色的部位。同时,结合“修补工具”和“仿制图章工具”,可以对皮肤上的瑕疵进行局部修饰,达到更加完美的效果。
三、色彩氛围:营造个性风格
1. 色相/饱和度调整
通过“色相/饱和度”调整图层,可以全局或单独调整特定颜色的色相、饱和度和明度。例如,将背景中的绿色向黄色偏移,可以营造出温暖而梦幻的氛围;降低蓝色饱和度,则能让天空更加柔和,不会与主体人物产生强烈的色彩冲突。
2. 渐变映射与色彩查找表
“渐变映射”功能可以为照片添加独特的色彩效果,通过创建从一种颜色到另一种颜色的渐变,并设置为“叠加”或“柔光”混合模式,可以创造出丰富的色彩层次。而“色彩查找表”(LUTs)则是一种快速改变照片整体色调的方法,通过应用预设的LUT文件,可以瞬间赋予照片电影般的质感。
3. 色调分离与暗角
“色调分离”效果可以增加照片的复古感或科技感,通过减少色带数量,使画面呈现出明显的色彩区块。而添加暗角(使用“镜头晕影”工具),则能将观众的注意力集中在照片中心,增强画面的深度感和立体感。
四、创意调色:探索无限可能
1. 黑白与色彩对比
有时,将照片转换为黑白,并通过“色彩化”工具仅保留或强调某些颜色的细节,可以创造出极具艺术感的视觉效果。例如,保留人物肤色和服饰中的某一亮色,其余部分转为黑白,既能突出主体,又能赋予照片独特的风格。
2. 双色调与色彩叠加
“双色调”模式可以将照片转换为两种颜色的组合,通过调整这两种颜色的比例和色调,可以创造出独特的色彩氛围。而“色彩叠加”则是通过添加一个半透明的彩色图层,改变照片的整体色调,如叠加一层淡蓝色,可以让照片看起来更加清新脱俗。
3. 自定义滤镜与插件
随着Photoshop生态的不断发展,越来越多的自定义滤镜和插件涌现出来,它们提供了更多元化的调色选项。比如,一些专注于人像调色的插件,能够一键实现皮肤美化、色彩增强等多种效果,大大提高了调色效率。
结语
在PS中为美女照片调色,是一个既需要技术又需要审美的过程。从基础的光线校正到肤色优化,再到色彩氛围的营造和创意调色的探索,每一步都充满了可能性。重要的是,要根据照片本身的特点和模特的气质,灵活运用各种
- 上一篇: 如何有效去除雀斑?教你几招实用妙招
- 下一篇: 奥巴马双枪最优出装方案
-
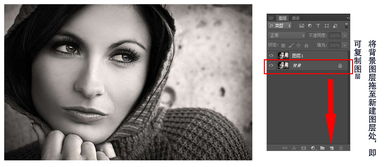 如何用PS为黑白照片赋予生动色彩资讯攻略12-03
如何用PS为黑白照片赋予生动色彩资讯攻略12-03 -
 PS打造非主流风格照片教程资讯攻略11-28
PS打造非主流风格照片教程资讯攻略11-28 -
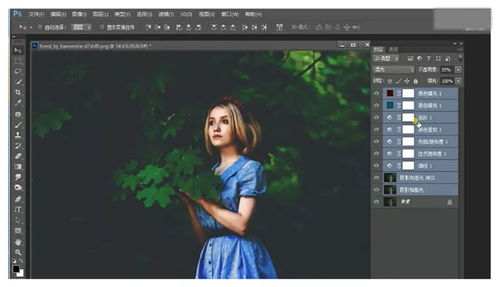 打造电影级视觉效果:PS一级二级调色大片实战教程资讯攻略12-08
打造电影级视觉效果:PS一级二级调色大片实战教程资讯攻略12-08 -
 如何用Photoshop(PS)制作逼真的烫金效果?资讯攻略10-25
如何用Photoshop(PS)制作逼真的烫金效果?资讯攻略10-25 -
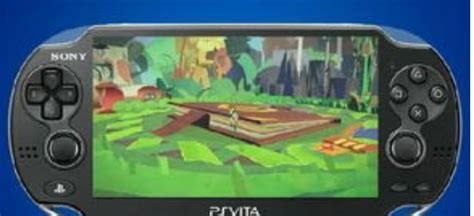 如何用PSP来玩PS游戏?资讯攻略11-24
如何用PSP来玩PS游戏?资讯攻略11-24 -
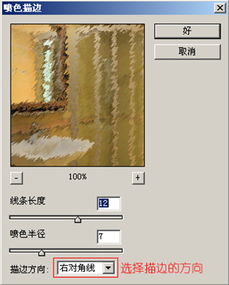 掌握PS技巧:如何用滤镜打造炫酷画笔描边效果资讯攻略10-31
掌握PS技巧:如何用滤镜打造炫酷画笔描边效果资讯攻略10-31