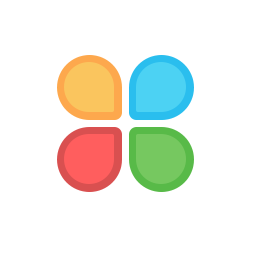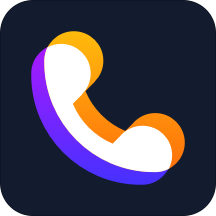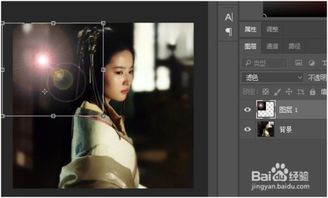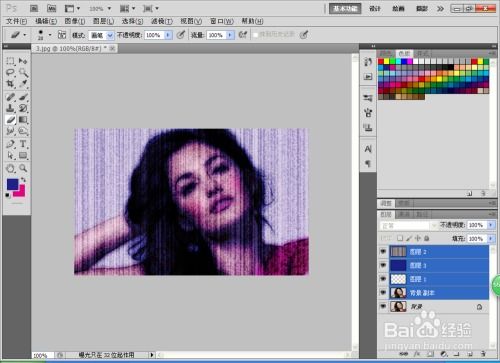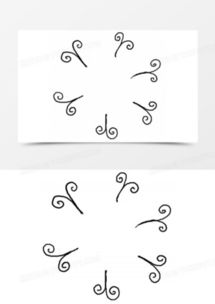掌握PS技巧:如何用滤镜打造炫酷画笔描边效果
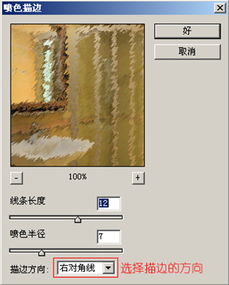
在Photoshop(简称PS)中,滤镜和画笔是两个强大的工具,能够帮助我们创建各种独特的效果。而将这两者结合使用的画笔描边滤镜效果,更是为设计作品增添了丰富的视觉层次和质感。本文将详细介绍如何使用PS中的滤镜功能来实现画笔描边效果,并探讨其应用技巧和注意事项。

一、了解画笔描边滤镜
画笔描边滤镜是PS中的一种特殊滤镜效果,它可以将图像转换为类似手绘线条的效果。这类滤镜主要包括喷溅、喷色描边、强化的边缘、成角的线条、深色线条、烟灰墨、阴影线等。每个滤镜都有独特的参数设置,可以调整描边的粗细、密度和颜色等属性。

1. 喷溅:模拟喷墨打印机的效果,通过调整喷溅半径和平滑度,可以控制喷溅的程度和细腻程度。
2. 喷色描边:通过线条长度、描边方向、喷色半径等参数,创建出类似喷绘的效果。
3. 强化的边缘:增强图像的边缘效果,使其看起来更加锐利和突出。
4. 成角的线条:将图像转换为由直线组成的块面效果,方向平衡和角度参数可以控制线条的方向和密度。
5. 深色线条:用黑色线条突出图像的轮廓,并通过描边宽度和平滑度调整线条的粗细和柔和度。
6. 烟灰墨:通过参数设置,将图像转换为类似水墨画的效果,具有浓厚的艺术气息。
7. 阴影线:在图像上添加类似素描的阴影线,通过线条长度和对比度等参数,可以调整阴影线的粗细和明暗程度。
二、应用画笔描边滤镜的步骤
使用画笔描边滤镜的步骤如下:
1. 打开图像:首先,在PS中打开你想要应用画笔描边效果的图像。
2. 选择滤镜:在菜单栏中选择“滤镜”>“画笔描边”,然后从子菜单中选择你想要应用的滤镜效果。
3. 调整参数:在弹出的对话框中,根据预览效果调整各个参数,直到达到满意的效果为止。
4. 预览和确定:调整参数时,可以实时预览效果。满意后,点击“确定”按钮应用滤镜效果。
三、画笔描边滤镜的高级应用技巧
1. 结合其他滤镜使用:画笔描边滤镜可以与其他滤镜结合使用,创建出更加丰富和独特的效果。例如,可以先应用“模糊”滤镜来柔化图像,然后再应用画笔描边滤镜,这样可以得到一种柔和而又不失细节的手绘效果。
2. 调整图层混合模式:在应用画笔描边滤镜后,可以尝试调整图层的混合模式,如“叠加”、“柔光”等,以进一步增强图像的色彩和对比度。
3. 使用智能滤镜:在应用滤镜之前,先将图层转换为智能对象(右键图层选择“转换为智能对象”)。这样,你可以随时重新编辑滤镜参数,而不会破坏原始图像。
4. 创建自定义画笔:如果你想要更精细地控制描边效果,可以尝试创建自定义画笔。在画笔预设面板中,你可以调整画笔的形状、大小和硬度等属性,然后将其应用到图像上,以实现个性化的描边效果。
5. 应用于文字:画笔描边滤镜也可以应用于文字图层,从而创建出具有独特风格的文字效果。你可以尝试将文字图层转换为智能对象,然后应用画笔描边滤镜,这样你就可以随时修改文字内容和滤镜参数了。
6. 利用图层样式:除了直接应用滤镜外,你还可以将画笔描边效果作为图层样式应用到图层上。这样,你可以在不破坏原始图层的情况下,随时调整或删除效果。在图层样式面板中,你可以找到“描边”选项,并设置描边的颜色、大小和类型等属性。虽然这不是直接应用画笔描边滤镜,但也能达到类似的效果。
7. 使用画笔工具进行手动描边:虽然本文重点是介绍如何使用滤镜进行画笔描边,但值得一提的是,你也可以使用PS的画笔工具进行手动描边。通过调整画笔的大小、形状和硬度等属性,你可以创建出更加精细和个性化的描边效果。同时,你还可以利用画笔工具的“笔刷压力”等特性,模拟手绘的笔触感。
四、注意事项
1. 预览效果:在应用滤镜之前,建议先使用预览功能查看效果。这样可以避免盲目应用滤镜而导致图像效果不佳。
2. 备份原始图像:在应用任何滤镜之前,建议备份原始图像。这样,如果滤镜效果不理想,你可以随时恢复到原始状态。
3. 调整参数:不同的图像和滤镜效果需要不同的参数设置。因此,在应用滤镜时,要根据实际情况调整参数,以达到最佳效果。
4. 避免过度使用:
- 上一篇: 《倩女幽魂2》新职业偃师深度点评
- 下一篇: 如何设置QQ背景墙?
-
 PS技巧大揭秘:轻松切换前景色与背景色的绝招资讯攻略11-14
PS技巧大揭秘:轻松切换前景色与背景色的绝招资讯攻略11-14 -
 PS中创建炫酷霓虹灯渐变背景效果的步骤资讯攻略10-26
PS中创建炫酷霓虹灯渐变背景效果的步骤资讯攻略10-26 -
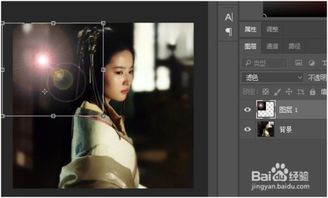 PS滤镜九种渲染技巧之68(二)资讯攻略11-21
PS滤镜九种渲染技巧之68(二)资讯攻略11-21 -
 如何用Ulead Cool 3D为文字打造炫酷火焰特效资讯攻略11-04
如何用Ulead Cool 3D为文字打造炫酷火焰特效资讯攻略11-04 -
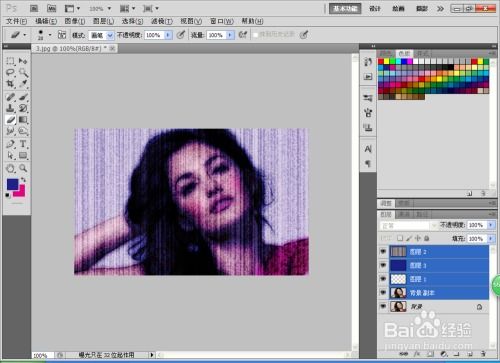 掌握PS技巧,打造个性非主流图片秘籍资讯攻略01-17
掌握PS技巧,打造个性非主流图片秘籍资讯攻略01-17 -
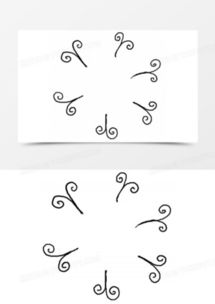 PS绘制线条:轻松掌握线条艺术技巧资讯攻略11-28
PS绘制线条:轻松掌握线条艺术技巧资讯攻略11-28