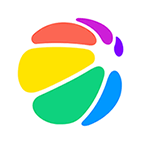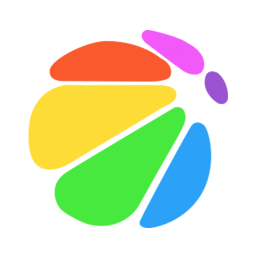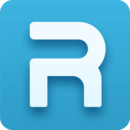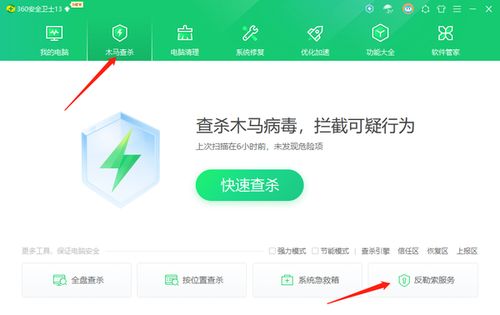卸载360安全桌面的详细步骤
在使用计算机的过程中,有时我们可能需要卸载某些不再需要或希望更换的软件,比如360安全桌面。本文将详细介绍如何高效、安全地卸载360安全桌面,同时注重内容的结构清晰、关键词布局合理以及原创性,旨在提供一份既便于用户阅读又符合搜索引擎优化原则的指导。
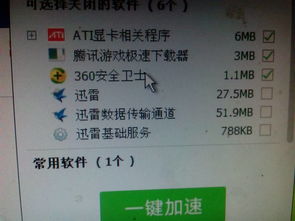
如何卸载360安全桌面
卸载360安全桌面,可以通过多种方法实现,包括使用专门的卸载软件、系统自带的卸载程序工具等。以下是详细步骤,帮助用户顺利完成卸载过程。
方法一:使用360软件管家卸载
1. 打开360软件管家
首先,打开已安装的360安全软件。在主界面上方,可以看到一个“软件管家”的图标,点击该图标进入360软件管家界面。
2. 进入软件卸载功能
在软件管家的上方功能栏中,找到并点击“软件卸载”选项。这一功能组件专门用于管理和卸载已安装的软件。
3. 查找360安全桌面
在软件卸载界面的左侧栏中,列出了电脑系统中所有的应用程序,并且已经归类。由于360安全桌面属于系统工具类别,点击“系统工具”一栏。
4. 选择并卸载
在系统工具类别中,找到360安全桌面。如果软件未被损坏,列表中会显示360安全桌面的名称,并且右侧有一个“卸载”按钮。点击该按钮,进入卸载流程。
5. 确认卸载
在卸载确认窗口中,不要选择第一项“重新安装”,而是要选定第二项“直接卸载软件”。然后点击“开始卸载”按钮,开始删除软件的相关文件。
6. 完成卸载
当卸载完成后,会弹出一个提示窗口,点击“完成”按钮,结束卸载操作。
方法二:使用系统自带的卸载程序工具
1. 打开控制面板
首先,点击开始菜单,选择“控制面板”选项。如果控制面板图标显示为类别,需要在右上角点击一下,选择“大图标”或“小图标”,以便显示所有选项。
2. 进入程序和功能
在控制面板中,找到并点击“程序和功能”选项。这一功能组件用于管理电脑上的所有已安装程序和系统的相关功能组件。
3. 查找360安全桌面
在“程序和功能”的列表中,找到360安全桌面的名称。通常,软件会按照安装日期或名称顺序排列,便于查找。
4. 卸载软件
找到360安全桌面后,鼠标左键双击该程序,开始卸载流程。系统会弹出确认窗口,按照提示操作即可完成卸载。
5. 完成卸载
卸载完成后,会出现一个完成提示窗口。点击“完成”按钮,关闭卸载程序。
注意事项
1. 卸载前的准备
在卸载任何软件之前,建议关闭该软件的运行进程,避免卸载过程中出现错误。同时,确保已经备份好重要数据,防止意外丢失。
2. 清理残留文件
卸载软件后,有时会在系统中留下一些残留文件或注册表项。可以使用360安全卫士等清理工具,进行深度清理,确保彻底卸载。
3. 特殊情况处理
如果遇到无法通过常规方法卸载的软件,可能是因为软件与系统结合紧密,或者存在其他安全保护机制。此时,可以尝试使用专业的卸载工具,或者到软件官网下载专用的卸载程序。
4. 关注卸载提示
在卸载过程中,系统可能会弹出一些提示窗口,如确认卸载、卸载进度等。请仔细阅读提示信息,并按照提示操作,避免误操作导致卸载失败或系统错误。
卸载后的建议
1. 检查系统性能
卸载不必要的软件后,可以检查系统性能是否有所提升。例如,运行速度、启动时间等。如果性能提升不明显,可以考虑进行系统优化或清理垃圾文件。
2. 更新系统补丁
卸载软件后,建议检查并更新系统补丁,确保系统安全。系统补丁可以修复系统漏洞,提高系统的稳定性和安全性。
3. 安装其他软件
如果需要安装其他替代软件,可以选择与360安全桌面功能类似的软件,确保系统功能的完整性和稳定性。在安装新软件时,同样需要注意软件的兼容性和安全性。
4. 定期维护系统
为了保持系统的最佳状态,建议定期进行系统维护。包括清理垃圾文件、优化系统设置、更新软件等。这些措施可以提高系统性能,延长使用寿命。
总结
卸载360安全桌面是一个简单但重要的操作,通过本文介绍的两种方法,用户可以轻松完成卸载过程。在卸载过程中,需要注意一些细节和注意事项,确保卸载的顺利进行。同时,卸载后的系统维护和优化同样重要,可以
-
 360软件管家怎么卸载软件?资讯攻略10-31
360软件管家怎么卸载软件?资讯攻略10-31 -
 如何安全地卸载或删除360安全卫士中的蓝屏补丁,避免系统问题?资讯攻略10-24
如何安全地卸载或删除360安全卫士中的蓝屏补丁,避免系统问题?资讯攻略10-24 -
 一键操作:360软件管家如何高效卸载不需要的软件资讯攻略10-24
一键操作:360软件管家如何高效卸载不需要的软件资讯攻略10-24 -
 轻松学会:如何为360桌面助手更换壁纸资讯攻略10-31
轻松学会:如何为360桌面助手更换壁纸资讯攻略10-31 -
 删除360导航搜索推荐的方法资讯攻略11-01
删除360导航搜索推荐的方法资讯攻略11-01 -
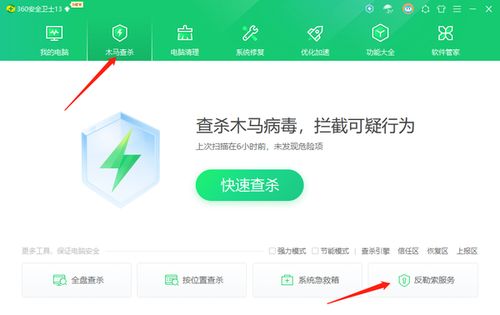 如何一键激活【360安全卫士】的强力反勒索服务,守护数据安全不犯愁?资讯攻略10-26
如何一键激活【360安全卫士】的强力反勒索服务,守护数据安全不犯愁?资讯攻略10-26