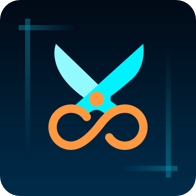微信如何精准截取部分屏幕截图?
在微信的日常使用中,截图功能是一个非常实用的工具,无论是为了保存聊天记录、分享有趣的信息,还是为了记录某些重要的信息,截图都扮演着不可或缺的角色。很多时候,我们并不需要截取整个屏幕的内容,而只是需要其中的一小部分。这时,如何精确、高效地截取微信中的一小块内容,就成了许多用户关心的问题。本文将详细介绍在微信中如何截取一部分图片,帮助用户更好地掌握这一技巧。

首先,我们需要了解的是,微信自带的截图功能并不直接支持“只截一小块”的操作。通常情况下,使用手机自带的截图方式(如同时按下电源键和音量减小键,或在屏幕上从顶部向下滑动打开快捷菜单选择截图),会先截取整个屏幕的内容,然后保存在相册中。但微信并没有内置的、可以直接在截图时进行区域选择的工具。不过,别担心,我们可以借助一些其他的方法或工具来实现这一需求。
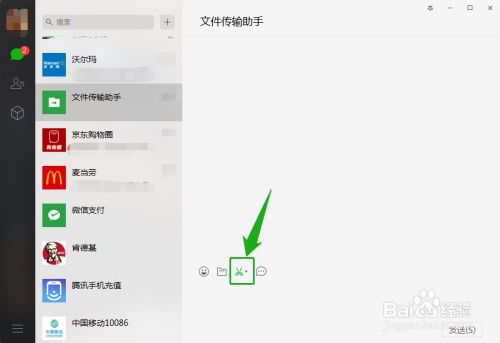
方法一:使用第三方截图工具
随着智能手机的发展,市面上出现了许多功能强大的第三方截图工具。这些工具不仅支持全屏截图,还提供了区域截图、滚动截图、长截图等多种模式,非常适合需要频繁进行局部截图的用户。
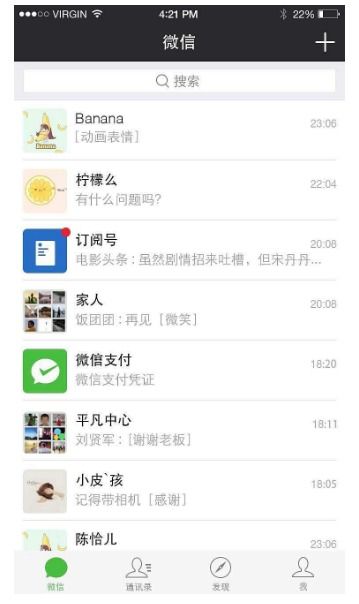
1. 下载与安装:首先,在应用商店中搜索并下载一款评价良好、功能齐全的截图工具。常见的如“截图宝”、“超级截图录屏大师”等。
2. 设置与使用:安装完成后,打开截图工具并进行简单的设置,如选择是否开启悬浮窗按钮、设置截图保存路径等。然后,回到微信界面,通过点击悬浮窗按钮或指定的快捷键启动截图工具。
3. 区域截图:在截图工具的界面中,通常会有一个选择框,允许用户通过拖动来调整截图区域的大小和位置。选择好需要截取的部分后,点击保存即可。
方法二:利用手机自带的编辑功能
虽然微信本身不支持区域截图,但大多数智能手机自带的图片编辑工具都提供了裁剪功能,可以帮助我们实现“只截一小块”的目的。
1. 全屏截图:首先,按照常规方法截取微信界面的全屏图片。
2. 打开图片编辑:将截图保存到相册后,打开该图片,点击编辑按钮(通常是一个类似于画笔或剪刀的图标)。
3. 裁剪图片:在编辑界面中,使用裁剪工具来选择需要保留的部分。通过拖动裁剪框的四个角或边缘,可以精确地调整裁剪区域的大小和位置。
4. 保存裁剪后的图片:完成裁剪后,点击保存或完成按钮,将裁剪后的图片保存到相册中。
方法三:使用微信的“收藏”功能进行间接截图
虽然这种方法不是直接截取一小块图片,但它可以在一定程度上实现类似的效果,特别是在需要分享或记录微信聊天中的部分内容时。
1. 选择内容:在微信聊天界面中,长按需要截图的内容(如文字、图片、语音等),直到出现选择框。
2. 添加到收藏:点击选择框右上角的“更多”按钮(通常是三个点或加号图标),然后选择“收藏”。这样,所选的内容就会被添加到微信的收藏列表中。
3. 查看与分享:进入微信的“我”-“收藏”界面,可以找到刚才添加的内容。在这里,你可以查看、编辑(对于文字内容)或分享给其他人。如果需要以图片的形式保存或分享,可以使用手机的截屏功能截取这个界面的一部分。
方法四:电脑版微信的截图功能
如果你经常在电脑上使用微信,那么电脑版微信自带的截图功能可能会更加适合你。它不仅支持全屏截图,还提供了区域截图和窗口截图等多种模式。
1. 打开截图工具:在电脑上登录微信后,点击聊天窗口下方的剪刀图标或按下快捷键(通常是Alt+A)来启动截图工具。
2. 选择截图区域:在屏幕上拖动鼠标来选择需要截取的区域。当鼠标松开时,截图会自动保存到微信的聊天窗口中。
3. 编辑与发送:如果需要对截图进行简单的编辑(如添加文字、箭头等),可以在截图工具中完成。编辑完成后,点击发送按钮将截图发送给好友或保存到本地。
小贴士
1. 快捷键设置:无论是使用第三方截图工具还是电脑版微信,都可以通过设置快捷键来提高截图效率。将常用的截图快捷键设置为容易记忆且不易与其他功能冲突的组合,可以让你在需要截图时迅速反应。
2. 定期清理:随着截图数量的增加,相册或收藏列表可能会变得杂乱无章。建议定期清理不再需要的截图,以保持界面的整洁和有序。
3. 保护隐私:在截图和分享微信内容时,请注意保护自己和他人的隐私。避免截取和分享包含敏感信息(如身份证号、银行卡号等)的图片。
4. 备份重要图片:对于重要的截图或收藏内容,建议定期进行备份。这样即使手机或电脑出现故障,也能确保这些珍贵的信息不会丢失。
总之,虽然
- 上一篇: 外语口语考试报名指南
- 下一篇: 揭秘!相爱十年中那首动人插曲的名字
-
 如何在PDF文件中快速截图内容?资讯攻略11-05
如何在PDF文件中快速截图内容?资讯攻略11-05 -
 剑灵游戏截图教程:轻松掌握截图方法资讯攻略11-19
剑灵游戏截图教程:轻松掌握截图方法资讯攻略11-19 -
 轻松学会:如何精准截取MP3音频中的任意片段资讯攻略11-03
轻松学会:如何精准截取MP3音频中的任意片段资讯攻略11-03 -
 浪漫520,微信转账截图大放送,爱意满满晒出来!资讯攻略11-12
浪漫520,微信转账截图大放送,爱意满满晒出来!资讯攻略11-12 -
 QQ截长图的方法与步骤资讯攻略11-14
QQ截长图的方法与步骤资讯攻略11-14 -
 轻松掌握:用红蜻蜓抓图精灵高效截图技巧资讯攻略11-02
轻松掌握:用红蜻蜓抓图精灵高效截图技巧资讯攻略11-02