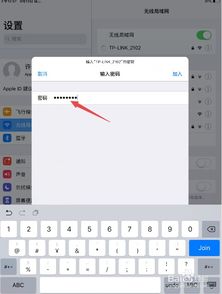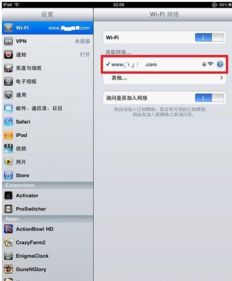iPad轻松上手:快速连接WiFi教程
iPad怎么连接WiFi:详细步骤与全方位指南

在数字化时代,iPad已经成为我们日常生活和工作中不可或缺的一部分。无论是娱乐、学习还是办公,iPad都能提供丰富的功能和便捷的体验。然而,要让iPad充分发挥其效用,连接到Wi-Fi网络是必不可少的。本文将详细介绍iPad如何连接Wi-Fi,从基本步骤到常见问题解答,全方位为你提供指导。
一、基本步骤:iPad连接Wi-Fi的入门教程
要让iPad连接Wi-Fi,首先需要确保你的设备已经开机并解锁。接下来,请按照以下步骤操作:
1. 打开设置:在iPad的主屏幕上,找到并点击“设置”图标。这个图标通常是一个灰色的齿轮形状。
2. 选择Wi-Fi:在设置界面中,向下滑动并找到“Wi-Fi”选项。点击它进入Wi-Fi设置界面。
3. 打开Wi-Fi开关:在Wi-Fi设置界面中,确保Wi-Fi开关处于打开状态(显示为绿色)。如果开关是灰色的,点击它以打开Wi-Fi功能。
4. 扫描可用的Wi-Fi网络:一旦Wi-Fi功能被激活,iPad会自动扫描周围可用的Wi-Fi网络。这个过程可能需要几秒钟的时间,具体取决于你的设备和环境。
5. 选择你要连接的网络:在扫描结果中,找到你想要连接的Wi-Fi网络,并点击它。如果你需要连接的Wi-Fi网络是隐藏的(即不在扫描结果中显示),你可以点击“其他...”选项并手动输入网络名称。
6. 输入密码:如果你选择的Wi-Fi网络是受密码保护的,系统会提示你输入密码。在屏幕上出现的键盘上输入正确的密码,然后点击“加入”按钮。
7. 等待连接:iPad会尝试连接到所选的Wi-Fi网络。这个过程可能需要几秒钟到几分钟的时间,具体取决于网络的速度和稳定性。一旦连接成功,你会在屏幕顶部看到Wi-Fi图标,并且网络名称下方会显示“已连接”。
二、高级设置:优化你的Wi-Fi连接
除了基本的连接步骤外,iPad还提供了一些高级设置,可以帮助你更好地管理和优化Wi-Fi连接。
1. 自动加入已知网络:在Wi-Fi设置界面中,你可以看到一个名为“询问是否加入网络”的选项。将其关闭,iPad就会自动加入已知的网络,无需每次都手动连接。
2. HTTP代理设置:对于需要特定代理设置才能访问网络的情况,你可以在Wi-Fi设置界面中找到“HTTP代理”选项,并根据需要进行配置。
3. Wi-Fi助理:这是一个有用的功能,当你的蜂窝数据连接不可用或信号较弱时,iPad会自动切换到Wi-Fi(如果可用)。你可以在“设置”中的“蜂窝移动网络”下找到并启用这个功能。但请注意,这可能会增加你的数据使用量。
4. 忘记网络:如果你想要断开与某个Wi-Fi网络的连接,并希望以后不再自动连接它,你可以点击该网络名称旁边的“i”图标,然后选择“忘记此网络”。
三、常见问题解答:解决连接问题
尽管iPad连接Wi-Fi通常是一个简单的过程,但有时你可能会遇到一些问题。以下是一些常见问题的解答,可以帮助你快速解决问题。
1. 无法找到Wi-Fi网络:
确保你的Wi-Fi路由器已开启并正常运行。
检查路由器是否在iPad的无线信号范围内。
尝试重启你的iPad和路由器。
确保你的路由器没有设置为隐藏网络名称(SSID)。
2. 无法连接到Wi-Fi网络:
确认你输入的密码是正确的。注意大小写和特殊字符。
检查路由器是否设置了MAC地址过滤,并确保你的iPad的MAC地址已被添加到允许列表中。
尝试更新你的iPad的操作系统到最新版本。
如果可能的话,尝试重置路由器的设置。
3. Wi-Fi连接不稳定或速度慢:
将你的iPad靠近路由器以改善信号强度。
检查是否有其他设备在占用大量的带宽,如流媒体播放或下载大文件。
考虑更换一个性能更好的路由器或升级你的网络套餐。
尝试关闭并重新打开Wi-Fi功能,或者重启你的iPad。
4. 无法连接到公共Wi-Fi网络:
公共Wi-Fi网络通常需要你接受服务条款或登录才能访问。请按照屏幕上的指示操作。
某些公共Wi-Fi网络可能限制了访问的设备数量或时间。请检查网络的使用限制。
尝试使用不同的浏览器登录到网络界面。
四、安全与隐私:保护你的Wi-Fi连接
在连接Wi-Fi网络时,安全和隐私是至关重要的。以下是一些建议,可以帮助你保护你的iPad和网络
-
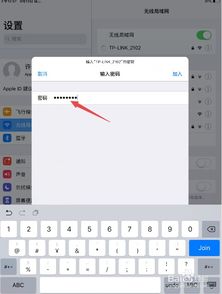 轻松搞定!iPad连接WiFi的超实用指南资讯攻略10-28
轻松搞定!iPad连接WiFi的超实用指南资讯攻略10-28 -
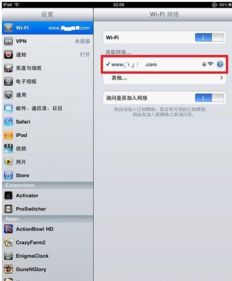 轻松学会:iPad连接WiFi的详细步骤资讯攻略11-13
轻松学会:iPad连接WiFi的详细步骤资讯攻略11-13 -
 iPad连接WiFi的详细步骤资讯攻略11-02
iPad连接WiFi的详细步骤资讯攻略11-02 -
 爱普生L3158打印机:轻松上手,实现Wi-Fi无线连接教程资讯攻略11-26
爱普生L3158打印机:轻松上手,实现Wi-Fi无线连接教程资讯攻略11-26 -
 轻松上手:WiFi伴侣使用指南,让网络连接无忧资讯攻略11-06
轻松上手:WiFi伴侣使用指南,让网络连接无忧资讯攻略11-06 -
 轻松升级IPAD4至IOS7,一步一步教程来袭!资讯攻略10-27
轻松升级IPAD4至IOS7,一步一步教程来袭!资讯攻略10-27