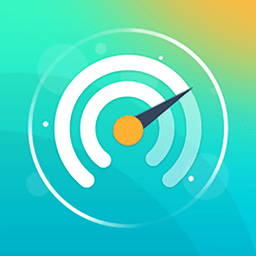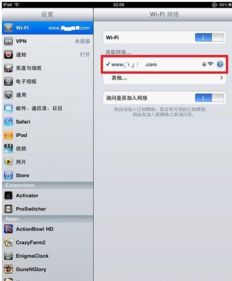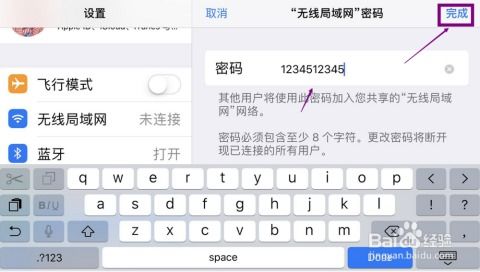轻松搞定!iPad连接WiFi的超实用指南
iPad连接WiFi的详细步骤
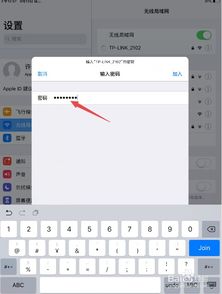
iPad作为苹果公司的经典产品,凭借其出色的性能和便捷的操作,深受全球用户的喜爱。而在使用iPad的过程中,连接WiFi是不可或缺的一步,无论是浏览网页、观看视频还是进行在线学习,都需要一个稳定的网络连接。那么,iPad究竟怎么连接WiFi呢?接下来,就为大家详细介绍iPad连接WiFi的步骤和注意事项。

一、准备工作
在连接WiFi之前,请确保你的iPad已经开机,并且系统版本是最新的。此外,还需要知道你想要连接的WiFi网络的名称(SSID)和密码。如果你是在公共场所连接免费WiFi,可能还需要进行额外的认证步骤。
二、打开WiFi设置
1. 从主屏幕进入“设置”:
首先,点亮iPad的屏幕,从主屏幕底部向上滑动(对于没有主按钮的iPad)或点击主按钮(对于有主按钮的iPad),进入主屏幕。然后,找到并点击“设置”图标,它通常是一个齿轮状的图标。
2. 进入WiFi设置页面:
在“设置”界面中,向下滑动屏幕,找到并点击“无线局域网”或“WiFi”选项。这个选项允许你查看和管理iPad上的WiFi连接。
三、扫描并选择WiFi网络
1. 开启WiFi:
在WiFi设置页面,确保WiFi开关是打开的(显示为绿色)。如果开关是关闭的(显示为灰色),请轻触它以开启WiFi功能。
2. 扫描可用的WiFi网络:
开启WiFi后,iPad会自动扫描附近的WiFi网络。扫描完成后,你会在屏幕上看到一个列表,列出了所有可用的WiFi网络。
3. 选择你想要连接的WiFi网络:
在WiFi网络列表中,找到并点击你想要连接的WiFi网络的名称。如果你不知道WiFi网络的名称,可以询问网络管理员或查看路由器上的标签。
四、输入密码并连接
1. 输入密码:
选择WiFi网络后,会弹出一个对话框,要求你输入该网络的密码。请注意,密码是区分大小写的,因此请确保输入的密码与WiFi路由器上设置的密码完全一致。
2. 点击“加入”:
输入密码后,轻触键盘上的“加入”按钮。iPad会尝试使用你提供的密码连接到WiFi网络。
五、等待连接成功
1. 连接过程中的状态:
在尝试连接时,你可能会看到WiFi网络名称旁边有一个旋转的圆圈或闪烁的图标,这表示iPad正在尝试连接到WiFi网络。
2. 连接成功:
如果密码正确且WiFi网络可用,iPad将成功连接到该网络。此时,WiFi网络名称旁边会显示一个信号强度指示器(通常是由几格信号条组成),以及一个小的对勾图标,表示你已经成功连接到该WiFi网络。
六、检查连接状态
1. 查看WiFi图标:
在iPad的顶部状态栏中,你应该能看到一个WiFi图标(通常是一个扇形图案),这表示iPad当前正在使用WiFi网络连接。
2. 打开网页或应用进行测试:
为了确认WiFi连接是否成功,你可以尝试打开浏览器访问一个网页,或者使用需要网络连接的应用进行测试。如果网页能够正常加载,或者应用能够正常进行在线操作,那么说明WiFi连接是成功的。
七、常见问题及解决方案
1. 无法连接到WiFi网络:
确保WiFi开关已经打开。
确认输入的WiFi密码是正确的。
尝试重新启动iPad(按住电源键直到出现滑块,然后滑动以关闭iPad,再按住电源键重新开机)。
检查路由器是否正常工作,并确认WiFi网络是否可用。
如果是在公共场所连接的免费WiFi,可能需要先进行网页认证或登录。
2. 连接速度慢或不稳定:
尝试靠近路由器以获取更强的信号。
检查是否有其他设备正在占用大量带宽(如正在下载或上传大文件的设备)。
尝试更改WiFi网络的信道(这需要在路由器的设置中进行)。
更新iPad的iOS系统到最新版本,以确保所有网络相关的修复和改进都已应用。
3. 忘记WiFi网络:
如果你之前连接过一个WiFi网络,但现在想要重新连接并输入新的密码(例如,当WiFi密码更改时),你可以在WiFi设置页面中,找到该网络并点击旁边的“i”图标,然后选择“忘记此网络”。之后,你就可以像之前那样重新连接并输入新的密码了。
4. 使用个人热点:
如果你没有可用的WiFi网络,但有一部支持个人热点的手机或其他设备,你可以开启手机的个人热点功能,并使用iPad连接到手机的热点网络。请注意,这可能会增加手机的电量消耗和数据使用量。
八、注意事项
1. 保护WiFi密码:
请确保你的WiFi密码是安全且难以猜测的。避免使用
- 上一篇: 如何制作支付宝微信QQ三合一集成收款码
- 下一篇: 如何购买DNF格斗人偶
-
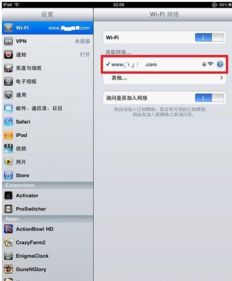 轻松学会:iPad连接WiFi的详细步骤资讯攻略11-13
轻松学会:iPad连接WiFi的详细步骤资讯攻略11-13 -
 iPad轻松上手:快速连接WiFi教程资讯攻略11-09
iPad轻松上手:快速连接WiFi教程资讯攻略11-09 -
 iPad升级iOS7的超实用指南资讯攻略11-11
iPad升级iOS7的超实用指南资讯攻略11-11 -
 iPad连接WiFi的详细步骤资讯攻略11-02
iPad连接WiFi的详细步骤资讯攻略11-02 -
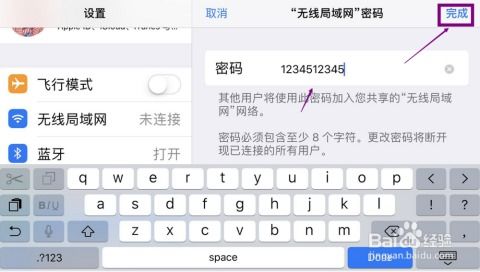 如何在苹果平板上使用扫码连接WiFi资讯攻略12-03
如何在苹果平板上使用扫码连接WiFi资讯攻略12-03 -
 脉脉添加好友的超实用指南资讯攻略11-17
脉脉添加好友的超实用指南资讯攻略11-17