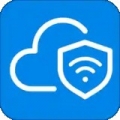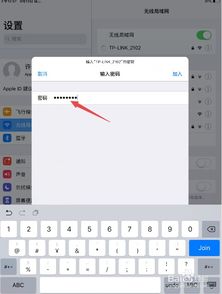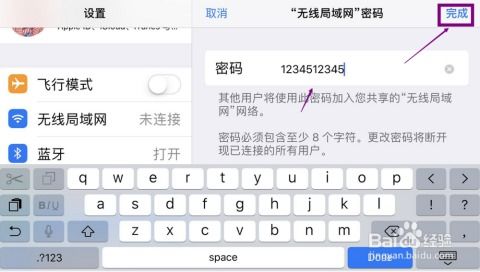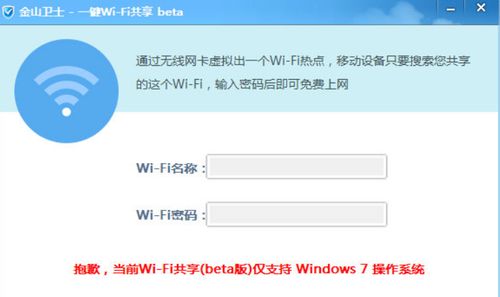iPad连接WiFi的详细步骤
iPad怎么连接WiFi

iPad作为一款功能强大的平板电脑,在日常生活中扮演着越来越重要的角色。而连接WiFi网络,则是iPad上网冲浪、在线学习、娱乐等活动的基石。下面,我将详细介绍iPad如何连接WiFi网络,以及连接过程中可能遇到的问题和解决办法,帮助您轻松实现iPad的WiFi连接。

一、iPad连接WiFi的基本步骤
1. 打开WiFi开关
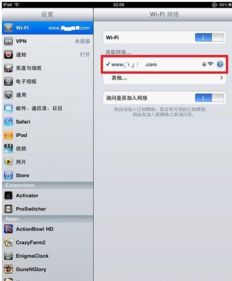
首先,在iPad的主屏幕上找到“设置”图标,点击进入。在“设置”界面中,找到并点击“无线局域网”选项。此时,iPad的WiFi开关应处于打开状态(开关按钮显示为蓝色)。如果WiFi开关处于关闭状态,请点击开关按钮将其打开。
2. 扫描可用的WiFi网络
打开WiFi开关后,iPad会自动扫描附近的WiFi网络。扫描完成后,您会在“无线局域网”界面中看到一系列可用的WiFi网络列表。这些网络名称(SSID)会按照信号强度或字母顺序排列。
3. 选择并连接WiFi网络
在WiFi网络列表中,找到您想要连接的WiFi网络名称,并点击它。此时,iPad会尝试连接到该网络。如果网络需要密码才能连接,请在弹出的密码输入框中输入正确的WiFi密码,然后点击“加入”按钮。
4. 等待连接成功
输入正确的密码后,iPad会尝试连接到WiFi网络。连接过程中,您可能会看到“正在连接...”或“正在验证...”等提示信息。请耐心等待几秒钟,直到iPad成功连接到WiFi网络。连接成功后,WiFi网络名称下方会显示一个绿色的对勾图标,表示iPad已经成功连接到该网络。
5. 检查网络连接
连接成功后,您可以打开Safari浏览器或其他需要网络连接的应用程序,检查是否能够正常访问互联网。如果能够正常访问,则说明iPad已经成功连接到WiFi网络。
二、连接过程中可能遇到的问题及解决办法
1. 无法找到WiFi网络
检查WiFi开关:确保iPad的WiFi开关已经打开。
重启iPad:有时候,重启iPad可以解决无法找到WiFi网络的问题。按住iPad的电源键,直到出现“滑动来关机”的提示,然后滑动关机。等待几秒钟后,再按住电源键重新启动iPad。
检查路由器:确保WiFi路由器已经打开并且正常工作。您可以尝试重启路由器来解决问题。
更新iOS系统:有时候,iOS系统的更新可以解决WiFi连接问题。请前往“设置”->“通用”->“软件更新”,检查是否有可用的更新。
2. 无法连接到WiFi网络
检查密码:确保您输入的WiFi密码是正确的。如果忘记了密码,可以询问网络管理员或重置路由器来获取新的密码。
检查网络限制:有些WiFi网络可能设置了MAC地址过滤或其他网络限制,导致iPad无法连接。请与网络管理员联系,确保您的iPad已经被允许连接到该网络。
忽略网络并重新连接:在“无线局域网”界面中,找到无法连接的WiFi网络名称,向左滑动并点击“忽略此网络”。然后,重新扫描并连接到该网络,输入正确的密码进行连接。
重置网络设置:如果以上方法都无法解决问题,您可以尝试重置iPad的网络设置。请前往“设置”->“通用”->“还原”->“还原网络设置”,然后按照提示进行操作。请注意,重置网络设置会删除所有网络设置和连接过的WiFi网络,但不会删除其他数据。
3. 连接不稳定或速度慢
检查路由器位置:确保WiFi路由器放置在合适的位置,避免被障碍物遮挡或远离iPad。
关闭其他设备:如果其他设备也在使用同一个WiFi网络,并且正在下载或上传大量数据,可能会导致iPad的连接速度变慢。尝试关闭其他设备或限制它们的网络使用。
更改WiFi频道:如果周围有多个WiFi网络,它们可能会相互干扰。您可以尝试更改WiFi路由器的频道来解决问题。请登录到路由器的管理界面,找到“无线设置”或“频道选择”选项,选择一个不与其他网络重叠的频道。
更新路由器固件:有时候,更新路由器的固件可以解决连接不稳定或速度慢的问题。请登录到路由器的管理界面,检查是否有可用的固件更新。
4. 安全性问题
选择安全的网络:在连接WiFi网络时,请尽量选择安全的网络。避免连接到未知或不受信任的网络,以防止数据泄露或网络攻击。
启用自动加入:在“无线局域网”界面中,找到“询问是否加入网络”选项,并将其设置为“自动加入”。这样,当您进入已知网络的覆盖范围时,iPad会自动连接到该网络,无需手动操作。
关闭公共WiFi的自动连接:对于公共WiFi网络,请关闭iPad的自动连接功能。在“无线局域网”界面中,找到公共WiFi网络
- 上一篇: 揭秘:光遇中的烛子究竟是谁?
- 下一篇: 2021年高考分数线全解析,速查!
-
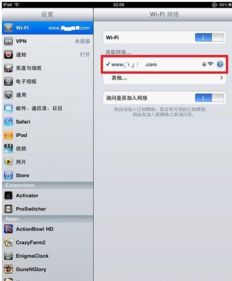 轻松学会:iPad连接WiFi的详细步骤资讯攻略11-13
轻松学会:iPad连接WiFi的详细步骤资讯攻略11-13 -
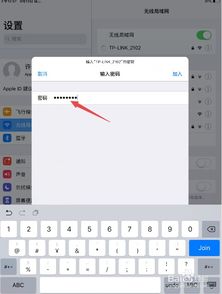 轻松搞定!iPad连接WiFi的超实用指南资讯攻略10-28
轻松搞定!iPad连接WiFi的超实用指南资讯攻略10-28 -
 iPad轻松上手:快速连接WiFi教程资讯攻略11-09
iPad轻松上手:快速连接WiFi教程资讯攻略11-09 -
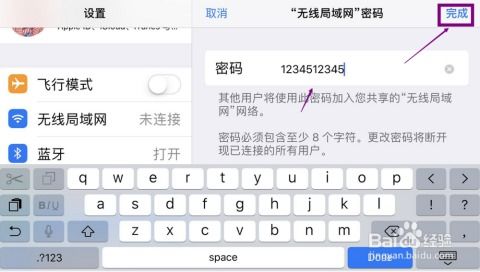 如何在苹果平板上使用扫码连接WiFi资讯攻略12-03
如何在苹果平板上使用扫码连接WiFi资讯攻略12-03 -
 iPad2和iPad3 WiFi版如何下载并升级到iOS7 beta4?资讯攻略11-17
iPad2和iPad3 WiFi版如何下载并升级到iOS7 beta4?资讯攻略11-17 -
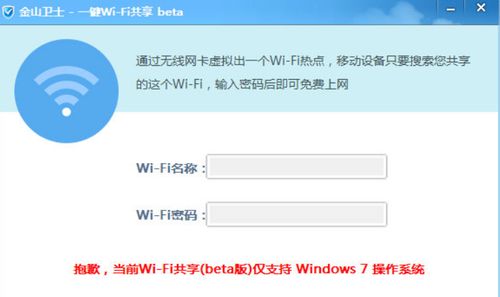 如何使用金山卫士实现WiFi共享资讯攻略11-21
如何使用金山卫士实现WiFi共享资讯攻略11-21