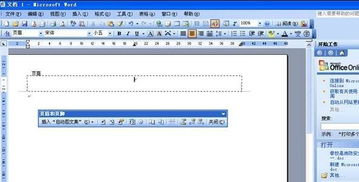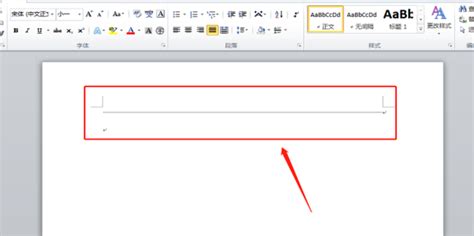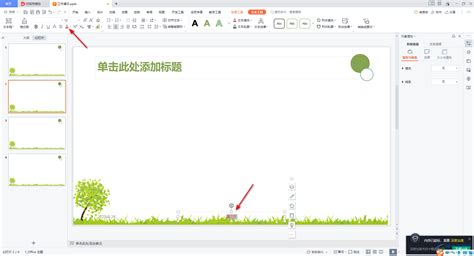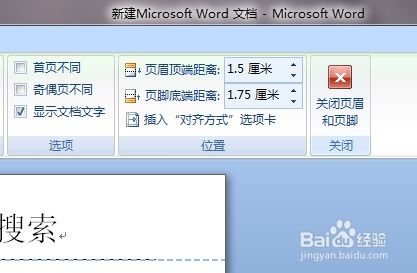如何在文档页眉中添加横线
在文档编辑中,页眉的设置往往能提升文档的专业度和美观性,而横线作为页眉中常见的元素,不仅起到了分隔内容的作用,还能使页面看起来更加整洁、规范。本文将围绕如何在文档页眉中插入横线,从多个维度展开,详细介绍几种常见且实用的方法,无论你是使用Microsoft Word、WPS Office还是LaTeX进行文档编辑,都能找到适合自己的操作技巧。
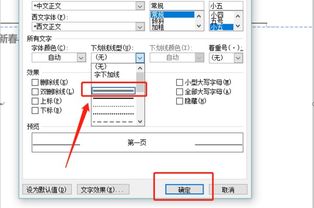
一、Microsoft Word中的页眉横线插入方法
方法一:利用内置边框工具
1. 打开页眉编辑模式:首先,双击文档顶部的页眉区域,进入页眉编辑模式。
2. 选择边框工具:在Word顶部菜单栏中,找到“设计”选项卡,点击“页面边框”按钮,或者在“段落”组中直接点击“下边框”下拉菜单中的“边框和底纹”。
3. 设置横线:在弹出的“边框和底纹”对话框中,选择“边框”标签页,设置“样式”为“实线”,“颜色”可根据需要调整,通常默认为黑色。在“应用于”下拉菜单中选择“段落”,然后只勾选“下边框”。这样,一条横线就会出现在页眉下方。
4. 调整位置:如需调整横线位置,可以通过调整段落间距或直接在“边框和底纹”对话框中设置边距来实现。
方法二:利用绘图工具
1. 进入页眉编辑:同样,双击页眉区域进入编辑模式。
2. 选择形状工具:在Word顶部的“插入”选项卡中,点击“形状”下拉菜单,选择一个直线形状(通常是第一个)。
3. 绘制横线:在页眉区域点击并拖动鼠标,绘制一条直线。可以通过鼠标拖动直线边缘调整其长度和位置。
4. 格式化横线:选中绘制的直线,右键点击选择“设置形状格式”,在弹出的侧边栏中可以调整线条的颜色、粗细和样式。
方法三:使用快捷键
对于熟练用户,可以直接在页眉编辑模式下使用快捷键“Ctrl+U”快速为选定的文本添加下划线,但这通常用于文字下划线。若要在页眉中单独添加一条横线,可以先输入一个空格,然后应用下划线快捷键,最后调整空格的字体大小至最小,使横线看起来更细。
二、WPS Office中的页眉横线插入方法
WPS Office作为国产办公软件的代表,其操作界面和功能与Microsoft Word高度相似,因此,在WPS中插入页眉横线的方法也大同小异。
1. 进入页眉编辑:双击文档顶部的页眉区域,开始编辑页眉。
2. 利用边框和底纹:在WPS的“页面布局”或“章节”选项卡中(具体位置可能因版本而异),找到并点击“页面边框”按钮,进入“边框和底纹”对话框。按照与Word相同的方式,选择“边框”标签页,设置“样式”、“颜色”和“应用于”选项,最后勾选“下边框”。
3. 使用绘图工具:同样,可以通过“插入”选项卡下的“形状”工具,绘制一条直线作为页眉横线,并调整其格式。
值得注意的是,WPS Office在一些细节和界面布局上可能与Word略有差异,但大体操作流程是相似的。
三、LaTeX中的页眉横线设置
LaTeX作为专业的排版系统,虽然其学习曲线相对较陡,但在处理复杂文档结构和样式方面具有无与伦比的优势。在LaTeX中,页眉横线的设置通常涉及页眉样式的自定义。
方法一:使用`fancyhdr`宏包
1. 导入宏包:在LaTeX文档的导言区(即`\begin{document}`之前),添加`\usepackage{fancyhdr}`。
2. 设置页面样式:使用`\pagestyle{fancy}`命令设置页面样式为fancy。
3. 添加横线:默认情况下,`fancyhdr`宏包会在页眉和页脚添加横线。如果希望自定义横线的粗细或颜色,可以通过修改`\headrulewidth`和`\headrule`命令来实现。例如,`\renewcommand{\headrulewidth}{1pt}`将横线宽度设置为1点(pt)。
方法二:手动绘制横线
对于更高级的用户,可以通过LaTeX的绘图命令在页眉中手动绘制一条横线。虽然这种方法较为繁琐,但提供了更高的灵活性。
1. 定义页眉内容:使用`\fancyhead`命令定义页眉内容,如`\fancyhead[L]{\hspace*{0pt}\rule{1\headwidth}{0.4pt}}`,其中`\rule`命令用于绘制横线,`1\headwidth`表示横线宽度等于页眉宽度,`0.4pt`表示横线粗细。
2. 调整页眉间距:根据需要调整页眉
-
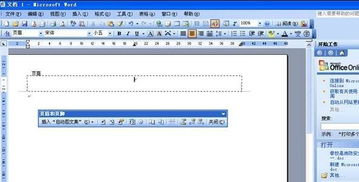 如何删除Word页眉中的横线资讯攻略11-07
如何删除Word页眉中的横线资讯攻略11-07 -
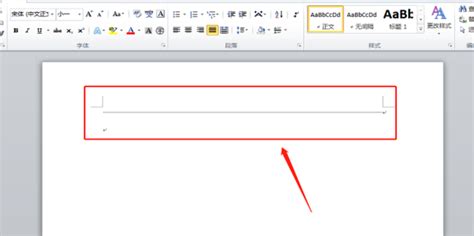 如何在Word页眉中轻松添加一条横线资讯攻略11-10
如何在Word页眉中轻松添加一条横线资讯攻略11-10 -
 如何在文档中设置仅奇数页拥有横线页眉?资讯攻略11-13
如何在文档中设置仅奇数页拥有横线页眉?资讯攻略11-13 -
 如何删除首页的页眉内容?资讯攻略10-30
如何删除首页的页眉内容?资讯攻略10-30 -
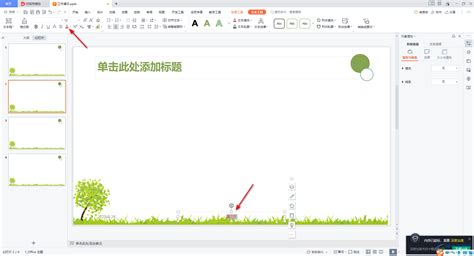 WPS2005页眉页脚设计:高效技巧大揭秘资讯攻略11-23
WPS2005页眉页脚设计:高效技巧大揭秘资讯攻略11-23 -
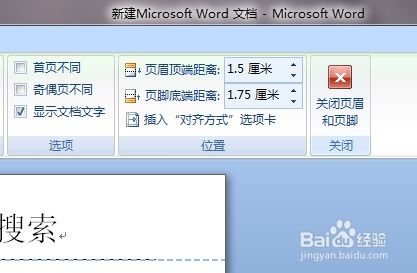 Word如何编辑和修改页眉页脚?资讯攻略12-06
Word如何编辑和修改页眉页脚?资讯攻略12-06