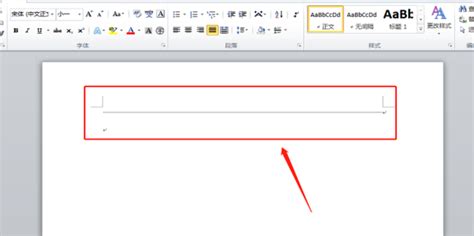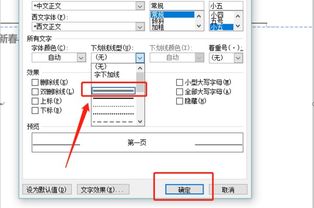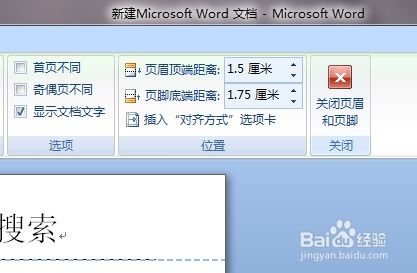如何删除Word页眉中的横线
在处理Word文档时,页眉横线常常成为让人头疼的小问题。虽然它看似不起眼,但却能在关键时刻破坏文档的整体美观。本文将从多个维度探讨如何删除Word页眉横线,包括基础操作、高级技巧以及预防方法,帮助大家轻松应对这一常见难题。
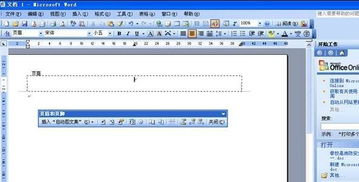
首先,我们需要了解页眉横线是如何产生的。在Word中,页眉和页脚区域是文档中用于添加标题、页码、日期等额外信息的特定区域。默认情况下,Word可能不会自动添加页眉横线,但很多用户在编辑页眉时,为了美观或分隔内容,会手动添加线条。此外,某些Word模板或样式也可能预置了页眉横线。因此,在删除页眉横线之前,我们首先要确认其来源。
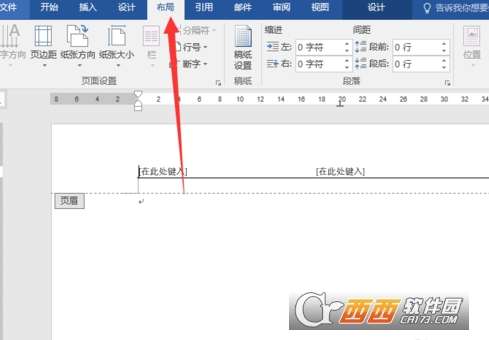
基础操作:直接删除
对于最简单的情形,即页眉中直接添加的横线,我们可以通过以下几种方式快速删除:
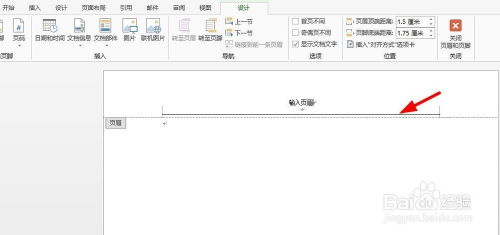
1. 选中并删除:直接点击页眉区域进入编辑模式,然后选中并删除横线。这通常适用于用户手动绘制的线条。
2. 清除格式:如果选中横线后无法直接删除,可能是因为它属于某种格式设置。此时,可以尝试使用“清除格式”功能(通常在“开始”选项卡下的“字体”组中)。这将移除所选内容的所有格式,包括横线。
3. 段落边框:有时,页眉横线实际上是段落边框的一部分。要检查这一点,可以选中页眉内容,然后依次点击“开始”选项卡、“段落”组右下角的箭头图标(段落设置),在弹出的对话框中切换到“边框和底纹”选项卡。在这里,你可以看到是否有边框应用于页眉,并将其删除。
高级技巧:处理复杂情况
如果上述基础操作无法解决问题,可能是因为页眉横线是由更复杂的设置或样式引起的。此时,我们可以尝试以下高级技巧:
1. 样式和格式窗格:打开“样式和格式”窗格(通常在“开始”选项卡下点击小箭头图标),查看页眉是否应用了某种特定样式。如果找到了相关样式,可以尝试修改该样式以移除横线,或者将页眉内容更改为不使用该样式的其他样式。
2. 页眉/页脚工具:Word提供了专门的“页眉/页脚工具”选项卡,用于编辑页眉和页脚。在这里,你可以找到更多与页眉横线相关的设置。例如,在“设计”选项卡下,有一个“页面边框”按钮,通过它可以检查并修改页面边框设置,包括页眉横线。
3. 域代码:在某些情况下,页眉横线可能是由域代码引起的。域代码是Word中用于插入动态内容(如页码、日期等)的特殊代码。要查看并编辑域代码,可以按Alt+F9键显示或隐藏域代码。如果找到与横线相关的域代码,可以尝试删除或修改它以移除横线。但请注意,在修改域代码时要小心谨慎,以免破坏文档的其他部分。
4. 节属性:如果文档中包含多个节,并且每个节都有不同的页眉设置,那么页眉横线可能是由节的属性引起的。在这种情况下,你可以检查每个节的页眉设置,并尝试修改它们以移除横线。
5. VBA宏:对于熟练掌握VBA(Visual Basic for Applications)的用户来说,可以通过编写宏来自动查找并删除页眉横线。这种方法虽然复杂且需要一定的编程知识,但能够处理一些基础操作无法解决的问题。
预防方法:避免未来出现页眉横线
除了学会如何删除页眉横线外,更重要的是学会如何预防它们在未来出现。以下是一些实用的预防方法:
1. 谨慎使用模板:当从网上下载或使用Word内置的模板时,请务必检查其页眉和页脚设置。如果模板包含不需要的横线或其他格式设置,请在使用前将其删除或修改。
2. 避免手动绘制线条:在编辑页眉时,尽量避免手动绘制线条。如果需要分隔内容或添加装饰性线条,可以考虑使用段落边框、文本框或其他更灵活的方法。
3. 定期清理格式:在编辑文档的过程中,定期使用“清除格式”功能来移除不必要的格式设置。这有助于保持文档的整洁和一致性,并减少未来出现问题的可能性。
4. 备份文档:在编辑文档之前,最好先备份一份原始文件。这样,在尝试删除页眉横线或其他复杂操作时,即使出现问题也能轻松恢复到原始状态。
5. 学习Word高级功能:虽然Word的基本操作相对简单易懂,但其高级功能却非常强大且灵活。通过学习和掌握这些高级功能(如样式、域代码、VBA宏等),你可以更高效地编辑和管理Word文档,并减少遇到难题时的困惑和挫败感。
综上所述,删除Word页眉横线虽然看似简单,但实际上却涉及到多个方面的知识和技巧。通过了解页眉
- 上一篇: 如何在手机上登录甘肃基础教育平台?
- 下一篇: 《英雄联盟手游》:轻松几步,教你如何添加游戏好友!
-
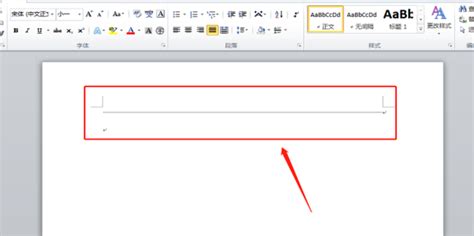 如何在Word页眉中轻松添加一条横线资讯攻略11-10
如何在Word页眉中轻松添加一条横线资讯攻略11-10 -
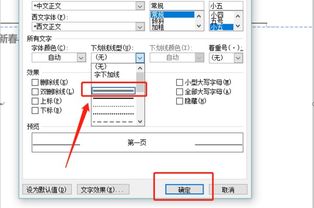 如何在文档页眉中添加横线资讯攻略11-07
如何在文档页眉中添加横线资讯攻略11-07 -
 如何在文档中设置仅奇数页拥有横线页眉?资讯攻略11-13
如何在文档中设置仅奇数页拥有横线页眉?资讯攻略11-13 -
 如何删除首页的页眉内容?资讯攻略10-30
如何删除首页的页眉内容?资讯攻略10-30 -
 如何在Word 2012中正确引用文献并删除尾注横线?资讯攻略10-29
如何在Word 2012中正确引用文献并删除尾注横线?资讯攻略10-29 -
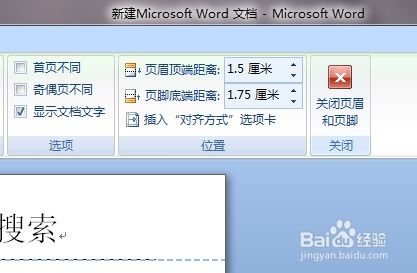 Word如何编辑和修改页眉页脚?资讯攻略12-06
Word如何编辑和修改页眉页脚?资讯攻略12-06