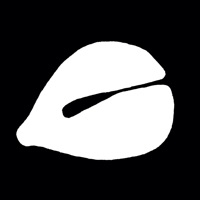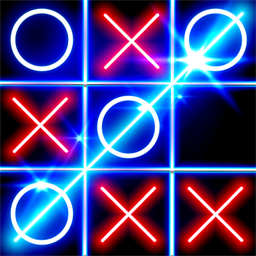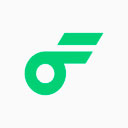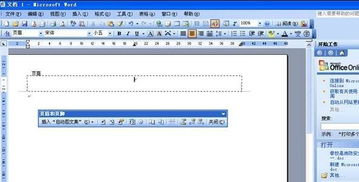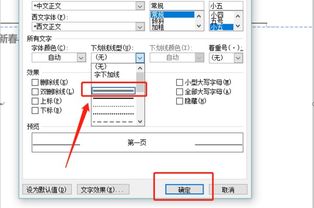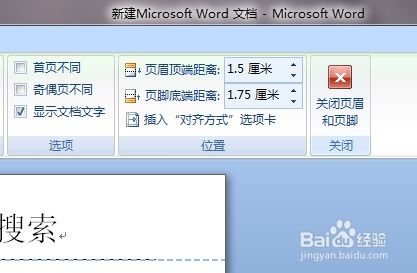如何在Word页眉中轻松添加一条横线
在Word文档中,页眉是一个常用的区域,通常用于插入标题、页码、日期或者公司标志等信息。有时候,为了给文档增添一些视觉效果或结构感,我们可能希望在页眉中添加一条横线。虽然Word并没有直接提供一个按钮来快速添加这条横线,但通过几种简单的方法,我们可以轻松地实现这一目标。本文将详细介绍几种在Word页眉中添加横线的方法,无论你是Word的初学者还是有一定经验的用户,都能从中找到适合自己的方法。
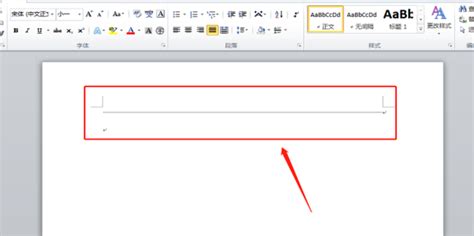
方法一:使用段落边框添加横线
这是最简单也是最直接的一种方法。步骤如下:
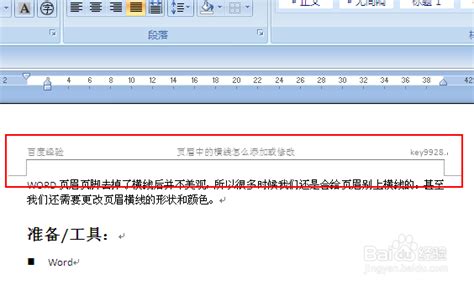
1. 打开文档并定位到页眉:首先,打开你的Word文档,然后双击页面的顶部或点击“插入”选项卡中的“页眉”按钮,进入页眉编辑模式。
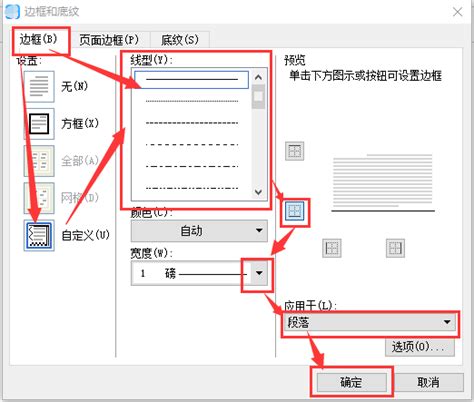
2. 选择段落:确保光标位于页眉区域内,或者你可以直接选中整个页眉的内容(如果有的话)。

3. 打开边框和底纹对话框:点击“开始”选项卡中的“段落”组右下角的箭头,打开“段落”对话框。在弹出的对话框中,选择“边框”选项卡。
4. 设置边框:在“边框”选项卡中,选择“横线”作为边框样式。你可以在“预览”区域看到所选边框的效果。然后,确保“应用于”下拉菜单中选择的是“段落”,而不是“文字”或其他选项。
5. 确定:点击“确定”按钮,退出对话框。此时,你应该能在页眉中看到一条横线。
方法二:使用形状绘制横线
这种方法允许你更灵活地控制横线的位置、长度和样式。
1. 进入页眉编辑模式:同样,首先双击页面的顶部或点击“插入”选项卡中的“页眉”按钮。
2. 插入形状:在“插入”选项卡中,点击“形状”按钮,然后选择“线条”中的“直线”或其他你喜欢的线条样式。
3. 绘制横线:将光标移动到页眉中你想要放置横线的位置,按住鼠标左键并拖动,绘制一条直线。你可以通过拖动直线的两端来调整其长度。
4. 设置形状格式:绘制完成后,你可以点击选中的直线,然后右键选择“设置形状格式”(或者在“格式”选项卡中找到该选项),来调整线条的颜色、粗细、透明度等属性。
方法三:使用页眉样式添加横线
如果你的文档已经应用了某种页眉样式,或者你想为整个文档统一设置页眉横线,可以使用样式来实现。
1. 查看和修改样式:在“开始”选项卡中,点击“样式”组右下角的箭头,打开“样式”窗格。在窗格中,找到与页眉相关的样式(通常会有一个以“页眉”开头的样式)。
2. 修改样式:右键点击该样式,选择“修改”。在弹出的“修改样式”对话框中,点击“格式”按钮,然后选择“边框”。
3. 设置边框:与方法一类似,在“边框和底纹”对话框中,选择“横线”作为边框样式,并确保“应用于”选项中选择的是“段落”。
4. 应用样式:完成设置后,点击“确定”按钮。此时,所有应用了该样式的页眉都会自动添加一条横线。
方法四:使用快捷键绘制横线
对于熟悉Word快捷键的用户来说,可以使用一种快速绘制横线的方法。
1. 进入页眉编辑模式:同前。
2. 使用快捷键:将光标放在页眉中你想要放置横线的位置,然后按下“Ctrl+U”组合键。这将为你选中的文字或光标所在位置添加下划线。不过,这并不是真正的横线,而是一个下划线字符。为了让它看起来像一条真正的横线,你可以通过调整字体大小或间距来实现。
3. 调整格式:选中刚刚添加的下划线字符,然后在“开始”选项卡中调整字体大小(通常设置为较大值,如4号或更大),并设置适当的行距(如单倍行距或固定值)。这样,下划线就会看起来更像一条横线了。
方法五:使用文本框绘制横线
虽然这种方法相对复杂一些,但它允许你在横线上方或下方添加更多内容,而不会破坏横线的完整性。
1. 进入页眉编辑模式:同前。
2. 插入文本框:在“插入”选项卡中,点击“文本框”按钮,然后选择一个文本框样式(通常是“绘制文本框”)。
3. 绘制文本框:在页眉中绘制一个文本框,确保其大小足以容纳你想要添加的横线。
4. 删除文本框内容:点击文本框内部,然后删除任何默认的文字或占位符。
5. 添加横线:在文本框内部,你可以使用上述方法中的任何一种来添加一条横线(如使用段落边框、形状或快捷键
- 上一篇: 淘宝中如何找到天猫国际?
- 下一篇: 深度剖析LOL全新防御符文天赋:‘守护者之魂’的终极奥秘
-
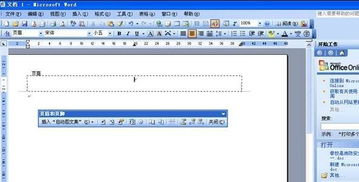 如何删除Word页眉中的横线资讯攻略11-07
如何删除Word页眉中的横线资讯攻略11-07 -
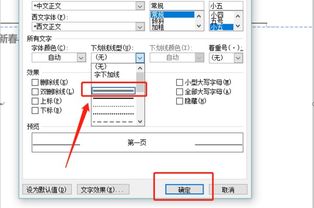 如何在文档页眉中添加横线资讯攻略11-07
如何在文档页眉中添加横线资讯攻略11-07 -
 如何在文档中设置仅奇数页拥有横线页眉?资讯攻略11-13
如何在文档中设置仅奇数页拥有横线页眉?资讯攻略11-13 -
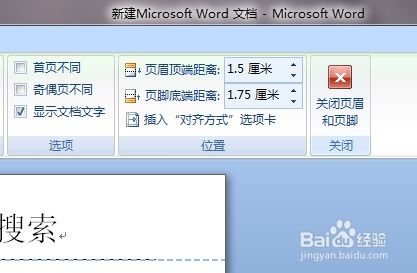 Word如何编辑和修改页眉页脚?资讯攻略12-06
Word如何编辑和修改页眉页脚?资讯攻略12-06 -
 如何删除首页的页眉内容?资讯攻略10-30
如何删除首页的页眉内容?资讯攻略10-30 -
 如何在Word 2012中正确引用文献并删除尾注横线?资讯攻略10-29
如何在Word 2012中正确引用文献并删除尾注横线?资讯攻略10-29