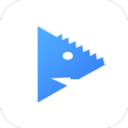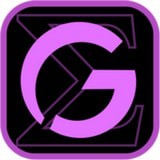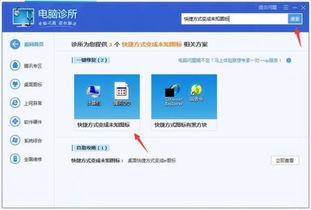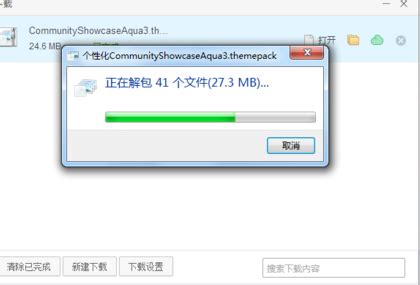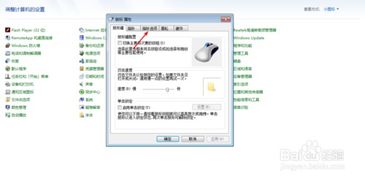如何设置电脑单击鼠标即打开文件
在日常使用电脑的过程中,许多用户可能已经习惯了双击鼠标来打开文件或应用程序。然而,有些用户可能出于提高效率或适应特殊需求的考虑,希望能够通过单击鼠标来打开文件。虽然这并非Windows操作系统的默认设置,但通过一系列的配置和第三方软件的辅助,我们可以实现这一目标。本文将从系统设置、辅助软件、使用场景以及注意事项等多个维度,详细介绍如何通过单击鼠标来打开文件。

系统设置
Windows系统本身并不直接支持单击打开文件的功能,但我们可以通过调整一些系统设置来间接实现类似效果,或者为特定场景下的操作提供便利。

1. 文件夹选项调整
首先,可以通过调整文件夹选项来改变文件和文件夹的打开方式,虽然这不会直接实现单击打开文件,但能够为我们的操作提供一定的灵活性。

步骤:打开任意一个文件夹,点击上方的“查看”选项卡,在“高级设置”中找到“通过单击打开项目(指向时选定)”,勾选此选项。
效果:这样设置后,当我们将鼠标指针悬停在文件或文件夹上时,它们会被自动选中,而单击则会执行默认操作(如双击通常执行的操作)。然而,这并不意味着单击就能直接打开文件,而是减少了双击前的一步——选中文件。
2. 自定义鼠标按钮功能
部分高级鼠标或键盘带有自定义宏功能,可以通过设置来模拟单击打开文件的操作。
步骤:通过鼠标或键盘附带的软件(如Logitech Options、Corsair iCUE等),为某个按钮分配一个宏,该宏包含单击鼠标并快速双击的操作。
效果:当用户按下这个自定义按钮时,它会模拟完成单击打开文件的整个过程。不过,这种方法依赖于硬件支持,且操作复杂,实用性有限。
辅助软件
为了更直接地实现单击打开文件的功能,我们可以借助一些第三方软件来辅助完成。
1. 鼠标宏录制工具
使用鼠标宏录制工具,可以录制并保存一系列鼠标操作,然后通过触发宏来执行单击打开文件的操作。
软件推荐:如AutoHotkey、Mouse Recorder等。
操作步骤:
1. 录制宏:打开软件,选择录制宏功能,然后依次进行单击(模拟选中文件)和双击(模拟打开文件)的操作。
2. 保存宏:录制完成后,保存宏并为其分配一个快捷键或将其绑定到鼠标的某个按键上。
3. 触发宏:在使用时,只需单击选中文件,然后通过快捷键或鼠标按键触发宏,即可实现单击打开文件的效果。
2. 自动化脚本工具
通过编写自动化脚本,也可以实现单击打开文件的功能。这通常需要一定的编程基础。
工具推荐:Python结合pyautogui库、AutoHotkey等。
示例代码(Python+pyautogui):
```python
import pyautogui
import time
def single_click_open():
等待用户单击某个文件
这里需要额外的逻辑来判断用户是否单击了文件,但由于技术限制,
实际操作中无法直接检测用户的单击动作并立即执行打开操作。
因此,以下代码仅为示例,实际使用时需要用户自己调整逻辑或结合其他工具。
time.sleep(5) 假设用户会在5秒内单击文件
模拟双击打开文件(实际上这里仍然是双击,但可以通过其他方式触发)
pyautogui.click() 第一次点击(模拟选中)
time.sleep(0.1) 短暂的延迟以模拟双击间隔
pyautogui.click() 第二次点击(模拟打开)
if __name__ == "__main__":
single_click_open()
```
注意:上述代码仅为概念性示例,实际上无法直接监听用户的单击动作并立即执行双击操作。需要结合其他技术(如监听系统事件、使用全局钩子等)来实现更复杂的交互逻辑。
使用场景
单击打开文件的功能在某些特定场景下非常有用,比如:
老年人或残障人士使用:对于手部动作不够灵活的用户来说,减少一次点击操作可以显著降低使用难度。
高效率工作环境:在需要快速打开大量文件的场景下,单击打开文件可以提高工作效率。
定制化需求:一些用户可能出于个人习惯或特定工作流程的考虑,希望实现单击打开文件的功能。
注意事项
在实现单击打开文件的功能时,需要注意以下几点:
兼容性问题:不同的操作系统、硬件和软件环境可能对实现方式有所影响。因此,在尝试上述方法时,需要确保它们在你的具体
- 上一篇: 如何完成‘在战斗中失踪’任务
- 下一篇: 如何在手机上轻松观看CCTV直播
-
 鼠标单击变双击的解决方法资讯攻略11-25
鼠标单击变双击的解决方法资讯攻略11-25 -
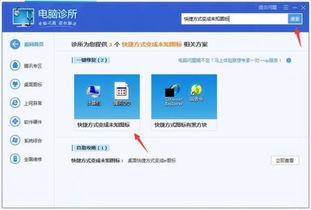 如何将电脑图片默认打开方式改回原来的设置?资讯攻略11-02
如何将电脑图片默认打开方式改回原来的设置?资讯攻略11-02 -
 鼠标单击变双击,如何解决?资讯攻略12-04
鼠标单击变双击,如何解决?资讯攻略12-04 -
 如何找到电脑上的IE浏览器资讯攻略11-07
如何找到电脑上的IE浏览器资讯攻略11-07 -
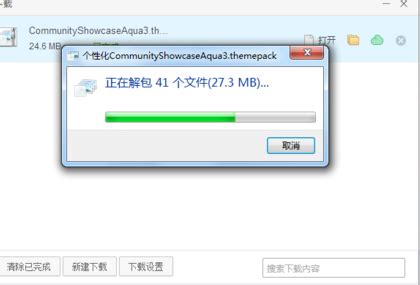 秒变个性化空间!Win7桌面主题更换超详细指南,让你的电脑焕然一新资讯攻略10-24
秒变个性化空间!Win7桌面主题更换超详细指南,让你的电脑焕然一新资讯攻略10-24 -
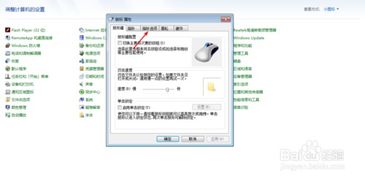 电脑鼠标移动速度太慢,该如何调整?资讯攻略11-18
电脑鼠标移动速度太慢,该如何调整?资讯攻略11-18