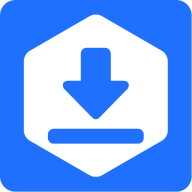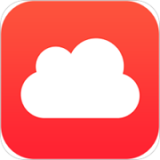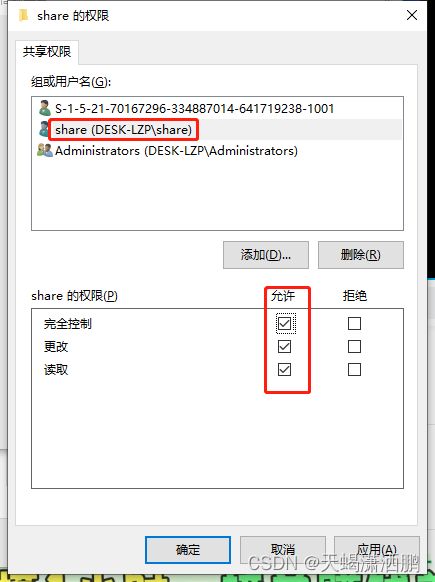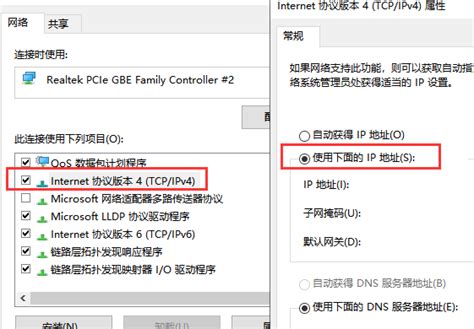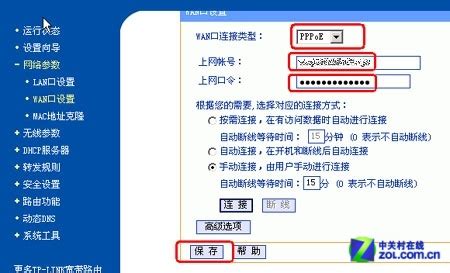两台电脑如何设置共享文件夹?
在现代办公和家庭环境中,经常需要在两台电脑之间共享文件,以便高效地传输数据和资料。无论你是在家中与家人共享照片、视频,还是在办公室与同事协作处理项目文件,设置共享文件夹都是一个非常实用的功能。本文将详细介绍如何在两台电脑之间设置共享文件夹,涵盖Windows和macOS两大主流操作系统,帮助你轻松实现文件共享。
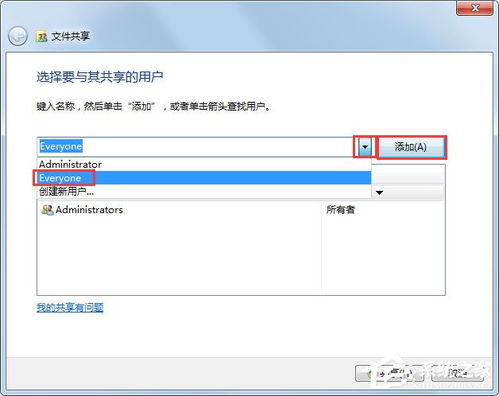
首先,我们来看看在Windows系统中如何设置共享文件夹。假设你有两台Windows电脑,分别命名为电脑A和电脑B,你希望将电脑A中的一个文件夹共享给电脑B。

Windows系统共享文件夹设置步骤
1. 在电脑A上设置共享文件夹
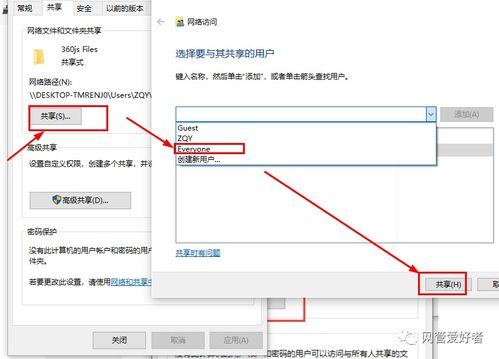
1. 打开“文件资源管理器”,找到你想要共享的文件夹,右键点击它,选择“属性”。
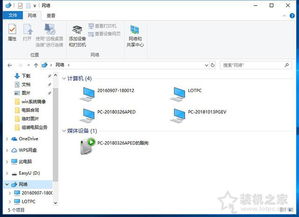
2. 在“属性”窗口中,切换到“共享”选项卡。
3. 点击“高级共享”按钮。
4. 在“高级共享”窗口中,勾选“共享此文件夹”选项。
5. 你可以点击“权限”按钮来设置具体的访问权限,比如允许用户读取、写入或修改文件。
6. 设置完成后,点击“确定”保存更改。
2. 在电脑A上设置网络共享和文件共享权限
1. 打开“控制面板”,选择“网络和共享中心”。
2. 在左侧菜单中选择“更改高级共享设置”。
3. 在“高级共享设置”窗口中,确保“启用网络发现”、“启用文件和打印机共享”以及“关闭密码保护的共享”(如果不需要密码保护)等选项被勾选。
4. 点击“保存更改”。
3. 在电脑B上访问共享文件夹
1. 打开“文件资源管理器”。
2. 在地址栏中输入“\\电脑A的IP地址\共享文件夹名称”,然后按Enter键。
3. 如果设置了密码保护,你需要输入电脑A的用户名和密码来访问共享文件夹。
Windows系统注意事项
确保两台电脑都连接到同一个网络,无论是家庭网络还是办公网络。
如果使用防火墙,请确保允许文件和打印机共享通过防火墙。
如果遇到访问权限问题,检查电脑A上的用户账户控制(UAC)设置,确保不会阻止共享访问。
接下来,我们看看在macOS系统中如何设置共享文件夹。假设你有两台macOS电脑,分别命名为Mac A和Mac B,你希望将Mac A中的一个文件夹共享给Mac B。
macOS系统共享文件夹设置步骤
1. 在Mac A上设置共享文件夹
1. 打开“访达”,找到你想要共享的文件夹,右键点击它,选择“获取信息”。
2. 在“获取信息”窗口中,找到“共享与权限”部分。
3. 点击锁图标以解锁权限设置,输入管理员密码。
4. 将权限设置为“每个人”或特定的用户/组,并赋予“读取与写入”权限(根据需要)。
5. 关闭“获取信息”窗口。
2. 在Mac A上启用文件共享
1. 打开“系统偏好设置”,选择“共享”。
2. 在“共享”窗口中,勾选“文件共享”选项。
3. 在“文件共享”部分,点击“+”按钮添加你想要共享的文件夹。
4. 你可以设置AFP或SMB协议(通常SMB更通用)。
5. 勾选“允许客人用户访问共享文件夹”(如果不需要密码保护)。
3. 在Mac A上设置防火墙
1. 打开“系统偏好设置”,选择“安全性与隐私”。
2. 切换到“防火墙”选项卡。
3. 点击“防火墙选项”按钮。
4. 确保“允许文件共享连接”被勾选。
4. 在Mac B上访问共享文件夹
1. 打开“访达”。
2. 在“前往”菜单中选择“连接服务器”。
3. 在服务器地址栏中输入“smb://Mac A的IP地址/共享文件夹名称”,然后按Enter键。
4. 如果设置了密码保护,你需要输入Mac A的用户名和密码来访问共享文件夹。
macOS系统注意事项
确保两台macOS电脑都连接到同一个网络。
如果使用防火墙或屏幕时间功能,请确保允许文件共享相关操作。
如果遇到访问问题,检查Mac A上的共享设置和权限设置是否正确。
跨平台共享文件夹(Windows与macOS)
如果你需要在Windows和macOS之间共享文件夹,你可以使用SMB协议,这是Windows和macOS都支持的文件共享协议。
在Windows上设置SMB共享文件夹
按照前面Windows系统共享文件夹设置步骤进行操作,确保启用了SMB协议。
在macOS上访问Windows共享文件夹
1. 打开“访达”。
2. 在“前往”菜单中选择“连接服务器”。
3. 在服务器地址栏中输入“smb://
- 上一篇: 轻松搞定!如何快速解绑QQ绑定的手机号码?
- 下一篇: 如何拆卸CPU风扇?
-
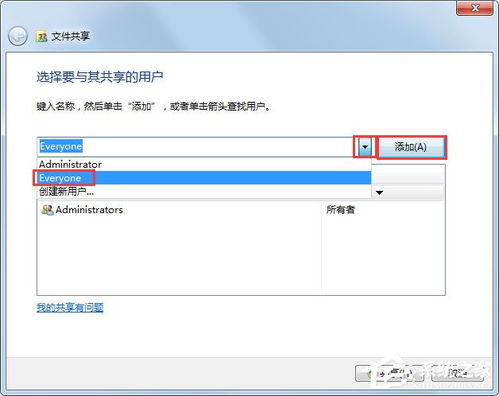 轻松实现!两台电脑共享文件夹的设置指南资讯攻略11-29
轻松实现!两台电脑共享文件夹的设置指南资讯攻略11-29 -
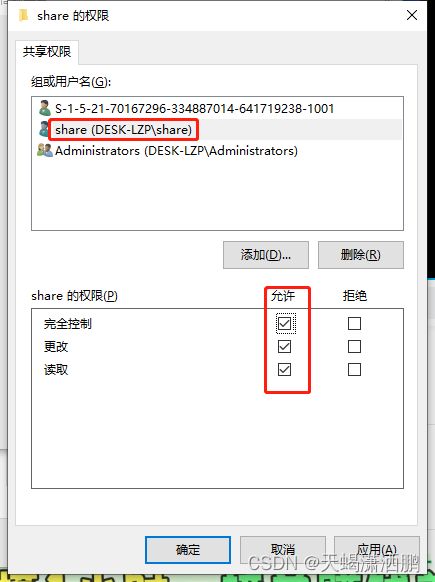 两台电脑如何直接连接传输文件?资讯攻略11-21
两台电脑如何直接连接传输文件?资讯攻略11-21 -
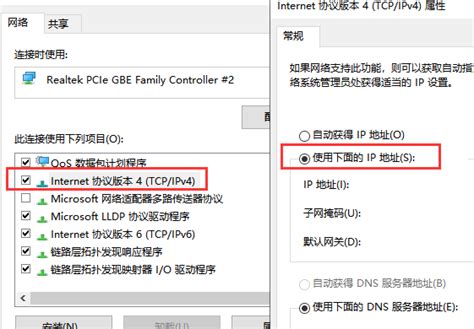 两台电脑轻松构建局域网教程资讯攻略11-05
两台电脑轻松构建局域网教程资讯攻略11-05 -
 两台电脑轻松构建专属局域网秘籍资讯攻略11-03
两台电脑轻松构建专属局域网秘籍资讯攻略11-03 -
 两台电脑快速组建局域网的方法资讯攻略11-04
两台电脑快速组建局域网的方法资讯攻略11-04 -
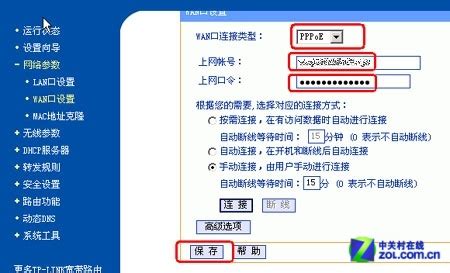 如何实现无线路由器连接两台电脑资讯攻略11-26
如何实现无线路由器连接两台电脑资讯攻略11-26